- Location Of Microsoft Edge In Windows 10
- Unable To Use Microsoft Edge In Windows 10
- Use Microsoft Edge In Windows 10
Windows 10 includes a new web browser, called Edge. Compared to Internet Explorer, Edge is faster, more secure, and more compliant with common web standards. Edge replaces Internet Explorer as the first app that's automatically pinned to the taskbar.
Feb 18, 2017 Let's try to isolate the cause of this issue with high CPU usage in Edge. We suggest that you clear your browsing data. Clearing your browsing data will help improve the performance of Edge. To clear, kindly follow the steps below: Open Edge. Click on the three dots icon on the upper-right part of the screen. Why Use Microsoft Edge? Microsoft Edge communicates and integrates well with Windows, unlike. Microsoft's Push Towards the Edge. This news comes to us from Windows Latest, which spotted this change in an Insider build of Windows 10. The update tweaks the Settings header, where Windows 10 shares important system information along the top of the Settings window. This header isn't in the main Windows 10 branch yet.
Open Edge and Search in Edge
Follow these steps to open and perform a search in Edge.
- Click the Edge icon.
Edge opens its own start window, which includes news headlines and weather for your location.
- In the address bar, type a keyword, phrase, or website and press Enter to perform a search.
Press Ctrl + T to open a new tab.
Press Ctrl + Tab to switch between open tabs.
Ask Cortana About a Web Image
For any image on a webpage, you can ask Cortana for more information about that image without leaving the page. Cortana will provide the image name, dimensions, related images, web searches with that image, places to buy the product (if applicable), and more.
- Click the Edge icon.
- In the address bar, type a website URL, and then press Enter.
- Right-click an image on the webpage, and then choose Ask Cortana.
Cortana opens and presents information about the image.
- Click the pin button to pin the information to your Edge window.
You can search the web with the image information still visible. Bvh dance files free.
If you ask Cortana about another image, the new image will replace the current image, and the pane will remain pinned.
Add a Favorite Webpage
It's easy to add a website to your Favorites. Here's how you do it.
- Visit a website using Edge.
- Click the Favorites button.
Press Ctrl + D to bookmark a page.
- Type a website name in the Name field.
- Select a location from the Save in list, to save the favorite to.
- Click Add.

View Favorite Webpages
Here's how you view your favorite websites in Edge.
- In Edge, click the Hub button.
- Click the Favorites tab.
Your favorites appear on the first tab of the menu, so you can quickly open a website.
- Click the favorite website you want to open.
Change Your Startup Page
The startup page appears when you first open Edge. By default, the new tab page appears as the startup page. The new tab page contains suggested content from common websites and other places on the web. You can change the startup page to a specific page or tabs of special interest to you.
- Click the Edge icon.
- Click the More button.
- Choose Settings.
The Settings pane appears.
- Select A specific page or pages from the Open Microsoft Edge with list.
Other options include:
- Start page: The default new tab page appears.
- New tab page: An Edge tabbed page appears.
- Previous pages: The pages you had open the last time Edge was used appear as tabs.
- Type a website URL.
- Click the Save button.
- Click + Add new page to add additional websites.
Each page will open as a tab in Edge.
Pin a Webpage to the Start Menu
In addition to adding a webpage to your Favorites in Edge, you can pin a favorite webpage to your Start menu as a Live Tile.
- Click the Edge icon.
- In the address bar, type a website URL, and then press Enter.
- Click the More button.
- Click Pin this page to Start.
- Click Yes.
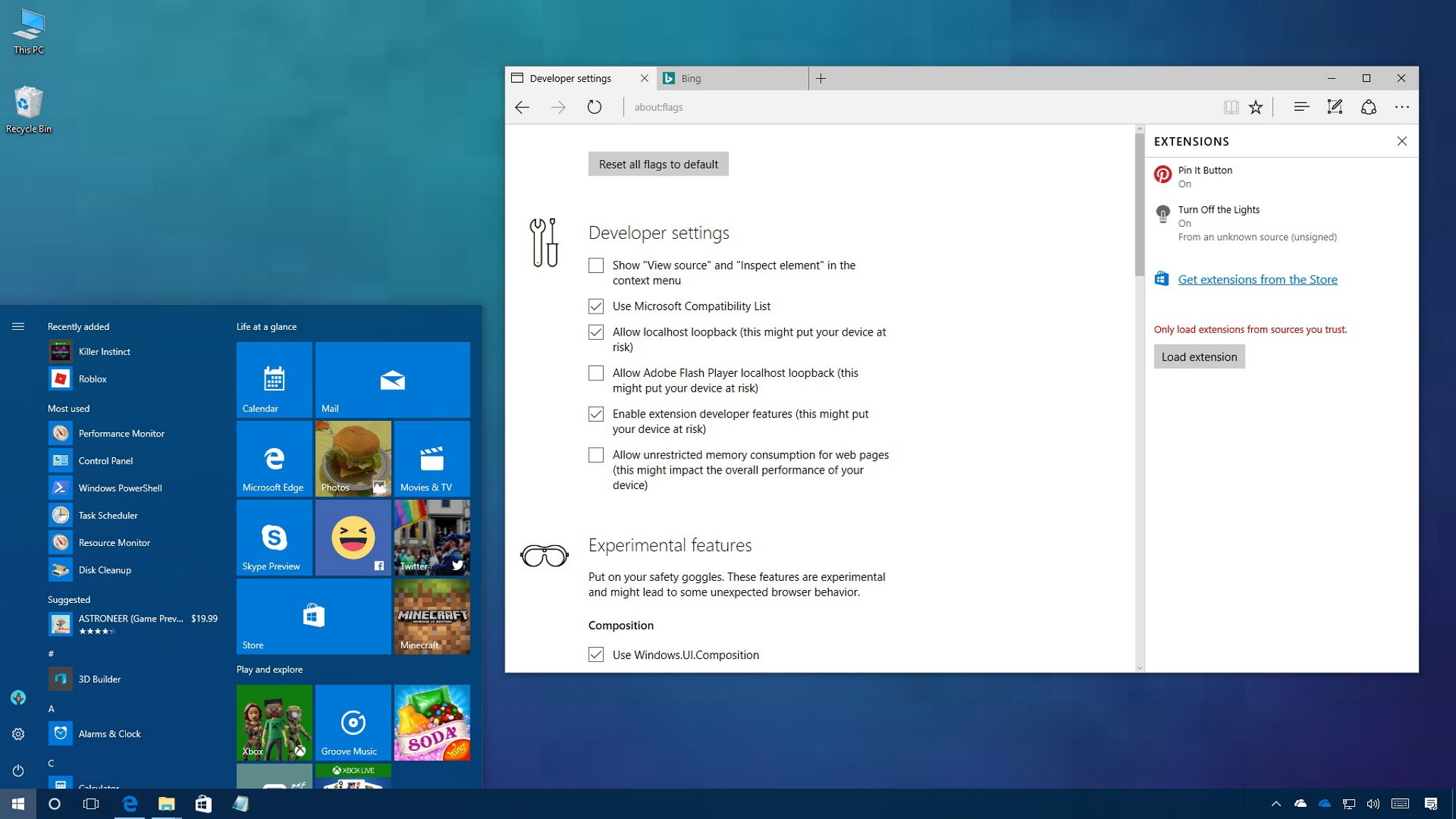
The webpage appears as a Live Tile in your Start menu.
Use Reading Mode
Edge also introduces a distraction-free reading mode that takes an article and displays only the relevant text. In Reading Mode, there are no headers, sidebars, ads, or other content to distract you from the article. The article text also appears in a large, easy-to-read font. Please keep in mind that Reading Mode may not be available on all webpages.
- Click the Edge icon.
- In the address bar, type a website URL, and then press Enter.
- Click the Reading Mode button to turn on Reading Mode.
- Click the Reading Mode button again to turn off Reading Mode.
Add a Webpage to the Reading List
Edge also includes a Reading List that you can use to save an article for later. Currently, you need to be online to view the Reading List, but Microsoft promises to make offline reading available as a feature in the future.
- Click the Edge icon.
- In the address bar, type a website URL, and then press Enter.
- Click the Favorites button.
- Click Reading list button.
- Click Add.
Now, you can come back to the article later.
View the Reading List
Follow these steps to view the Reading List.
- Click the Hub button.
- Click the Reading list button.
Everything you've added to the Reading List shows up here. Just click a saved article to load it.
- Click the article you want to read.
Remove a Favorite or Article
It's as easy to remove favorites and Reading List articles as it was to add them.
- Click the Hub button.
- Click one of the following:
- Star tab<: Delete a favorite.
- Reading list tab: Delete a Reading List article.
- Right-click the favorite or article, and then select Delete.
Create a Web Note
Edge has another feature that separates it from Internet Explorer the ability to mark up a page as a web note and share it.
- Click the Add Notes button.
- Use the drawing tools in the toolbar to mark up the page.
- When you're done writing on the page, click the Save button so your notes can be saved for viewing later.
- Specify where you want to save your notes.
- OneNote
- Favorites
- Reading List
- Click Save.
This table includes web note drawing tools available to you and what they do.
| Drawing Tool | Description |
|---|---|
| Pan | Drag content not in your current view. |
| Pen | Draw on the page. |
| Hihglighter | Highlight text on the page. |
| Eraser | Erase any mark-ups. |
| Add Typed Note | Add a typed note on the page. |
| Clip | Copy a portion of the page. |
Share a Web Note
Here's how you share a web note.
- Click the Share button from the web note.
Press + H to share a screenshot.
Press + H to share a screenshot.
- Choose an app.
- Click Send.
Add Browser Extensions
A browser extension extends your web browser by adding and integrating features into your web browsing experience.
Edge supports the following browser extensions:
- Microsoft Translator: Translates text and speech into 50 different languages.
- OneNote Clipper: Save content from the web into OneNote.
- Mouse Gestures: Use your mouse to navigate through webpages without using toolbar buttons.
- Pin It Button: Quickly pin recipes, photos, etc. to a Pinterest board.
- Reddit Enhancement Suite: Enhance your Reddit experience with access to your Reddit dashboard and settings console, the ability to subscribe to comment threads, and much more.
- In Edge, click the More button.
- Select Extensions.
- Click Explore more extensions.
- In the Search field, type an extension to search for.
- Click the extension.
- Click the Get button.
- Click Launch after the extension downloads.
Edge opens, and a pop-up appears.
- Click Turn it on from the pop-up to use the extension.
Location Of Microsoft Edge In Windows 10
The extension is added to the browser window. It can be adjusted by clicking More and then selecting Extensions in Edge.
Microsoft Edge is your new modern web browser on Windows 10 that replaces Internet Explorer, but even though, it’s certainly functional like any other major browser, Edge also has problems.

Usually, users would complain about Microsoft Edge freezing or crashing, or very slow performance while surfing the internet, and sometimes it will not open at all.
Although Windows 10 has included an option to reset apps when they’re not working or syncing, users needed to resource to complex workarounds to reset and fix Microsoft Edge.
However, starting with the Windows 10 Fall Creators Update, Microsoft Edge appears listed as an app installed in the Settings app, and while you won’t be able to uninstall it, the browser now includes two options: one to repair without affecting your data, and a reset option that will delete all your browser data and then reset the application.
In this guide, you’ll learn the steps to quickly fix any problems with Microsoft Edge, including crashes, freezes, syncing, or if it’s not opening at all on Windows 10.
How to repair Microsoft Edge on Windows 10
Open Settings.
Click on Apps.
Click on Apps & features.
Select Microsoft Edge from the list.
Click on the Advanced options link.
Click the Repair button to try and fix Microsoft Edge if it’s not working correctly without affecting your browser data.
Once you completed the steps, open Microsoft Edge and it should now work as expected and all without using complex commands or complicated workarounds.
Unable To Use Microsoft Edge In Windows 10
How to reset Microsoft Edge on Windows 10
Open Settings.
Click on Apps.
Click on Apps & features.
Select Microsoft Edge from the list.
Click on the Advanced options link.
Click the Reset button. This process will delete your history, cookies, settings, and the application will reset. However, your favorites will be kept.
Once reset is complete, Microsoft Edge should start working again as if it was the first time.
How to reinstall Microsoft Edge on Windows 10
In the rare case that you can’t find Microsoft Edge after a reset, use these steps to reinstall the browser:
Open Start.
Search for Windows PowerShell, right-click the result, and select Run as administrator.
Copy and paste, or type the following command and press Enter:
After completing the steps, Microsoft Edge will reinstall again on your computer.
Use Microsoft Edge In Windows 10
If you can’t find the options to repair or reset the browser, it’s probably because you’re not running the Windows 10 Fall Creators Update. This feature is available starting with Windows 10 build 16215 and later.
