- How To Free Up Some Memory On My Computer
- How Do You Free Up Memory On Your Computer
- How To Free Up Memory On Your Computer Windows 10
- How To Clean Up Memory On My Computer
- How To Free Up Memory On Your Computer For A
- How To Free Up Memory On Your Computer
- How To Free Up Memory On Your Computer Faster
How to remove 'Your computer is low on memory' from Mac computers
If your PC is rated lower than 2 or 3, it might be time to consider a new PC, depending on what tasks you want to do with your computer. Change the size of virtual memory If you receive warnings that your virtual memory is low, you'll need to increase the minimum size of your paging file. Free up memory space on a computer by selecting the task manager feature to access a list of running PC programs and information on CPU usage, before deletin. Files which you delete are automatically sent to the Recycle Bin rather than being fully removed from your computer. These files still use storage space. Emptying the Recycle Bin will permanently delete these files and will create more free space on your hard drive. Follow these steps to empty the recycle bin. How to free up memory on your computer Load OP (RAM) remains the main reason for the reduction in speed when working on a PC. The more open applications and different programs, the greater the loss of performance. To solve this problem, you need to free up memory. Defragment your hard drive. In Windows, open the 'Start' menu and navigate to 'Accessories'.
What is 'Your computer is low on memory'?
'Your computer is low on memory' is a deceptive pop-up window displayed by rogue applications (e.g. adware, browser hijackers or other Potentially Unwanted Applications - PUAs). It is displayed by ScreenSaver.app, ScreenCapture.app, Spaces.app, MacSecurityPlus and other dubious apps. The pop-up is designed to trick users into giving the application displaying it various permissions such as control over browsers and the data stored therein.
The text presented in the pop-up claims that the computer is low on memory and suggests that the user close some opened applications to free up memory. This pop-up hides another window, and thus the 'Close' button of the first window is also the consent option of the next pop-up. Therefore, when 'Close' is clicked, users unintentionally click the hidden button as well. The disguised pop-up is a system window through which the rogue application displays requests to allow potentially harmful capabilities/actions. For example, in this deceptive manner, the app might request permission to control the browser (e.g. Google Chrome, Safari, etc.). Once such access is allowed, the app behind this pop-up can gain access to documents and data stored on the browser, and then misuse it in various ways. Furthermore, 'Your computer is low on memory' is displayed when users attempt to uninstall the application displaying it. Therefore, if you encounter this pop-up, you are strongly advised to immediately remove the app responsible for it.
PUAs such as ScreenSaver.app, ScreenCapture.app, Spaces.app, and MacSecurityPlus display 'Your computer is low on memory'. These unwanted applications have various dangerous capabilities. Adware-types display intrusive ads (e.g. pop-ups, banners, surveys, coupons, etc.), which significantly diminish the browsing experience by limiting browsing speed and website visibility. Additionally, when these ads are clicked, they redirect to sale-based, untrusted, compromised, deceptive/scam and malicious sites. They can also be triggered (by clicking them) to download/install content (e.g. PUAs) without users' consent. Other unwanted apps called browser hijacker modify browsers, restrict or deny access to settings and promote fake search engines. Most PUAs (regardless of other capabilities) can track data. They can monitor browsing activity (URLs visited, pages viewed, search queries typed, etc.) and gather users' personal information derived from it (IP addresses, geolocations and other details). This collected data is shared with third parties (potentially, cyber criminals) seeking to generate revenue by misusing it. To summarize, rogue apps can cause browser and system infiltration/infections, lead to serious privacy issues, financial loss and even identity theft. To ensure device and user safety, remove all suspicious applications and browser extensions/plug-ins immediately upon detection.
| Name | 'Your computer is low on memory' pop-up |
| Threat Type | Phishing, Scam, Mac malware, Mac virus. |
| Fake Claim | Pop-up claims the device is low on memory. |
| Detection Names (rogue installation setup) | Emsisoft (Gen:Variant.Application.MAC.Koiot.939 (B)), BitDefender (Gen:Variant.Application.MAC.Koiot.939), ESET-NOD32 (OSX/Adware.MaxOfferDeal.M), Kaspersky (Not-a-virus:HEUR:AdWare.OSX.Ketin.d), Full List (VirusTotal) |
| Symptoms | Your Mac becomes slower than normal, you see unwanted pop-up ads, you are redirected to dubious websites. |
| Distribution methods | Deceptive pop-up ads, free software installers (bundling), fake Flash Player installers, torrent file downloads. |
| Damage | Internet browser tracking (potential privacy issues), display of unwanted ads, redirects to dubious websites, loss of private information. |
| Malware Removal (Mac) | To eliminate possible malware infections, scan your Mac with legitimate antivirus software. Our security researchers recommend using Combo Cleaner. |
An example of a pop-up displayed due to rogue apps is '* will damage your computer. You should move it to the Trash.', which is caused by Helperamc, Hlpradc, Smbstrhlpr, Helpermcp and others. While unwanted applications do not need express user permission to infiltrate devices, they can also be promoted by various deceptive/scam web pages. They are promoted as legitimate and useful software with a broad array of features, but despite how good these offers may sound, they are typically nonoperational. PUAs can cause serious problems. These apps are simply used to generate profit for the developers. PUAs run intrusive advertisement campaigns, force-open all kinds of untrusted and malicious websites, hijack browsers and collect private data.
How did potentially unwanted applications install on my computer?
PUAs proliferate via the download/install set-ups of other software. The deceptive marketing method of pre-packing normal products with unwanted or malicious additions is called 'bundling'. Rushing download/installation processes (e.g. skipping steps and sections, using pre-set options) endangers devices with potential infiltration and infections. Some PUAs have 'official' download pages. When clicked, intrusive ads can stealthily download/install PUAs.
How to avoid installation of potentially unwanted applications
All products should be researched before download/installation and/or purchase. Use only official and verified download channels. Download sources such as free file-hosting sites, P2P sharing networks (BitTorrent, eMule, Gnutella, etc.) and other third party downloaders are untrusted and should be avoided. When downloading/installing, you are advised to read the terms, explore available options, use the 'Custom/Advanced' options and opt-out of all additions (apps, tools, features and so on). Intrusive ads usually seem legitimate and harmless, however, they can redirect to dubious web pages (e.g. gambling, pornography, adult-dating and others). If you encounter these advertisements/redirects, check the system and remove all suspect applications and/or browser extensions/plug-ins without delay. If your computer is already infected with PUAs, we recommend running a scan with Combo Cleaner Antivirus for macOS to automatically eliminate them.
Text presented in the pop-up window:
Your computer is low on memory.
To free up some memory, please close a few applications.
Another example of 'Your Computer Is Low On Memory' pop-up message:
Screenshot of a rogue installation setup, promoting applications that display 'Your computer is low on memory' pop-up:
IMPORTANT NOTE! Most rogue applications are hidden deep within the system and do not appear on any list of installed software. Therefore, the removal process might be complicated. Taking the aforementioned ScreenCapture.app as an example:
1) Navigate to the '~/Library/Application Support/.screencapture/' directory, right-click on the 'ScreenCapture' application, and select 'Show Package Contents':
2) Navigate to the 'Contents/MacOS' directory and delete the 'ScreenCapture' application:
3) Once the previous steps are performed, the process associated with the ScreenCapture application will no longer be automatically re-started and you will be able to easily terminate it and remove the remaining application files:
4) After removing the ScreenCapture application, navigate to the '/Users/Test/Library/Application Support' directory and enable the display of hidden directories. Then, search for a directory with a dubious name (e.g., '.helper', '.dir', or similar), which contains an application called 'Finder'. Once located, this entire directory must be deleted. Note that MacOS actually has a genuine Finder application. Yet, the malicious version has a completely different icon (typically, a Terminal logo) and criminals simply use this as a disguise:
Instant automatic Mac malware removal:Manual threat removal might be a lengthy and complicated process that requires advanced computer skills. Combo Cleaner is a professional automatic malware removal tool that is recommended to get rid of Mac malware. Download it by clicking the button below:
▼ DOWNLOAD Combo Cleaner for MacBy downloading any software listed on this website you agree to our Privacy Policy and Terms of Use. To use full-featured product, you have to purchase a license for Combo Cleaner. Limited three days free trial available.
Quick menu:
- STEP 1. Remove PUA related files and folders from OSX.
- STEP 2. Remove rogue extensions from Safari.
- STEP 3. Remove rogue add-ons from Google Chrome.
- STEP 4. Remove potentially unwanted plug-ins from Mozilla Firefox.
Video showing how to remove adware and browser hijackers from a Mac computer:
Potentially unwanted applications removal:
Remove potentially unwanted applications from your 'Applications' folder:
Click the Finder icon. In the Finder window, select 'Applications'. In the applications folder, look for 'MPlayerX','NicePlayer', or other suspicious applications and drag them to the Trash. After removing the potentially unwanted application(s) that cause online ads, scan your Mac for any remaining unwanted components.
Combo Cleaner checks if your computer is infected with malware. To use full-featured product, you have to purchase a license for Combo Cleaner. Limited three days free trial available.
Remove 'your computer is low on memory' pop-up related files and folders:
Click the Finder icon, from the menu bar. Choose Go, and click Go to Folder...
Check for adware-generated files in the /Library/LaunchAgents folder:
In the Go to Folder... bar, type: /Library/LaunchAgents
In the “LaunchAgents” folder, look for any recently-added suspicious files and move them to the Trash. Examples of files generated by adware - “installmac.AppRemoval.plist”, “myppes.download.plist”, “mykotlerino.ltvbit.plist”, “kuklorest.update.plist”, etc. Adware commonly installs several files with the same string.
Check for adware generated files in the /Library/Application Support folder:
In the Go to Folder... bar, type: /Library/Application Support
In the “Application Support” folder, look for any recently-added suspicious folders. For example, “MplayerX” or “NicePlayer”, and move these folders to the Trash.
Check for adware-generated files in the ~/Library/LaunchAgents folder:
In the Go to Folder bar, type: ~/Library/LaunchAgents
In the “LaunchAgents” folder, look for any recently-added suspicious files and move them to the Trash. Examples of files generated by adware - “installmac.AppRemoval.plist”, “myppes.download.plist”, “mykotlerino.ltvbit.plist”, “kuklorest.update.plist”, etc. Adware commonly installs several files with the same string.
Check for adware-generated files in the /Library/LaunchDaemons folder:
In the Go to Folder... bar, type: /Library/LaunchDaemons
In the “LaunchDaemons” folder, look for recently-added suspicious files. For example “com.aoudad.net-preferences.plist”, “com.myppes.net-preferences.plist”, 'com.kuklorest.net-preferences.plist”, “com.avickUpd.plist”, etc., and move them to the Trash.
Scan your Mac with Combo Cleaner:
If you have followed all the steps in the correct order you Mac should be clean of infections. To be sure your system is not infected run a scan with Combo Cleaner Antivirus. Download it HERE. After downloading the file double click combocleaner.dmg installer, in the opened window drag and drop Combo Cleaner icon on top of the Applications icon. Now open your launchpad and click on the Combo Cleaner icon. Wait until Combo Cleaner updates it's virus definition database and click 'Start Combo Scan' button.
Combo Cleaner will scan your Mac for malware infections. If the antivirus scan displays 'no threats found' - this means that you can continue with the removal guide, otherwise it's recommended to remove any found infections before continuing.
After removing files and folders generated by the adware, continue to remove rogue extensions from your Internet browsers.
'Your computer is low on memory' pop-up removal from Internet browsers:
Remove malicious extensions from Safari:
Remove 'your computer is low on memory' pop-up related Safari extensions:
Open Safari browser, from the menu bar, select 'Safari' and click 'Preferences...'.
In the preferences window, select 'Extensions' and look for any recently-installed suspicious extensions. When located, click the 'Uninstall' button next to it/them. Note that you can safely uninstall all extensions from your Safari browser - none are crucial for normal browser operation.
- If you continue to have problems with browser redirects and unwanted advertisements - Reset Safari.
Remove malicious plug-ins from Mozilla Firefox:
Remove 'your computer is low on memory' pop-up related Mozilla Firefox add-ons:
Open your Mozilla Firefox browser. At the top right corner of the screen, click the 'Open Menu' (three horizontal lines) button. From the opened menu, choose 'Add-ons'.
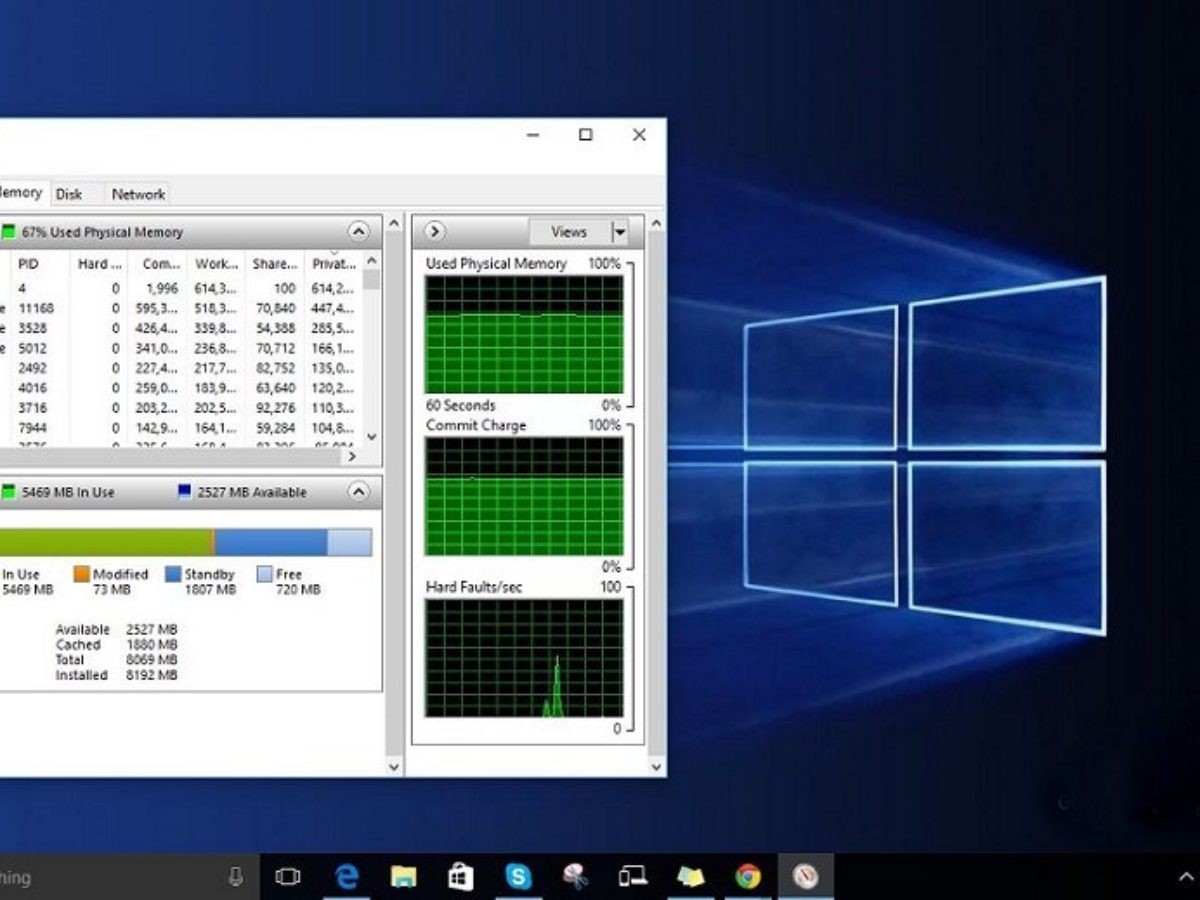
Choose the 'Extensions' tab and look for any recently-installed suspicious add-ons. When located, click the 'Remove' button next to it/them. Note that you can safely uninstall all extensions from your Mozilla Firefox browser - none are crucial for normal browser operation.
- If you continue to have problems with browser redirects and unwanted advertisements - Reset Mozilla Firefox.
Remove malicious extensions from Google Chrome:
Remove 'your computer is low on memory' pop-up related Google Chrome add-ons:
Open Google Chrome and click the 'Chrome menu' (three horizontal lines) button located in the top-right corner of the browser window. From the drop-down menu, choose 'More Tools' and select 'Extensions'.
In the 'Extensions' window, look for any recently-installed suspicious add-ons. When located, click the 'Trash' button next to it/them. Note that you can safely uninstall all extensions from your Google Chrome browser - none are crucial for normal browser operation.
- If you continue to have problems with browser redirects and unwanted advertisements - Reset Google Chrome.
Load OP (RAM) remains the main reason for the reduction in speed when working on a PC. The more open applications and different programs, the greater the loss of performance. To solve this problem, you need to free up memory on your computer from a kind of “ballast”. Let’s look at some ways to accomplish this task without the need to reboot the entire system.
How To Free Up Some Memory On My Computer
We close programs that we do not use
Open applications have a direct impact on the effectiveness of the OP. Deactivation of some of them is impossible for the reason that they are systemic. This leads to poor performance or system errors. The type of active software determines the procedure for performing the cleaning process.
Unnecessary applications
We close those programs that we do not use. You can see them in the taskbar. The most correct way is to enter the software interface and then close it.
Certain actions are necessary when the memory is overloaded, which does not allow entering the program:
- open the task manager with the combination of keys Alt + Ctrl + Del;
- find the software with the inscription on the absence of a reply in the “Applications” tab;
- After selecting the desired line, activate the “End application” button.
- It is necessary to take into account the possible loss of data as a result of the action. We apply it only in case of extreme necessity. Always try to wait for the transition to normal mode to complete the process with the maximum correctness.
Background programs
- Such processes are not displayed on the taskbar and also increase the workload of the operating memory. To complete their operation there is a different methodology.
We move to the “processes” section in the task manager. We sort the programs by value.
- The degree of allocated memory to ensure their operation is the main factor in the order of location. Only absolute certainty that the absence of a specific component will not affect the functioning of the computer, allows you to complete their work. The main tasks are those responsible for the operation of external equipment, network connections and system.
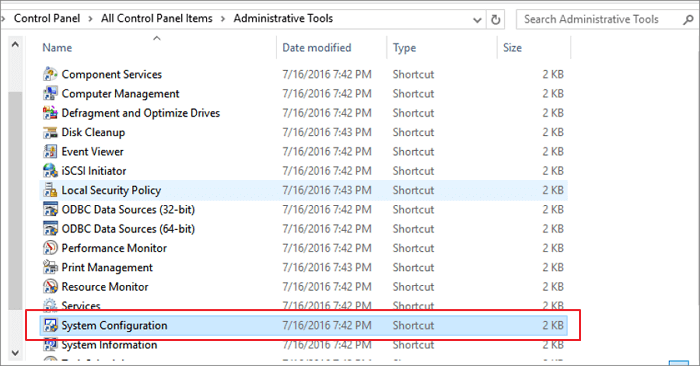
You can define the name of some background processes by hovering the cursor over them in the right corner of the desktop. Closing them is done by selecting the appropriate menu item after right-clicking the mouse. Some of the anti-virus programs do not have this function and need to activate the software with the left button, after which the closure is performed from the main menu.

Clearing Auto Backup

This function initiates selected applications to improve user comfort. Automatic launch of programs without your intervention is embedded in the configuration of the installation by many developers. Most often this applies to background processes. You can remove them from startup as follows.
Editing folder:
- looking for a startup folder in the contents of the system disk;
- search sequence – C: ProgramData Microsoft Windows StartMenu Programs Startup;
- from the list of shortcuts loaded with the system, delete unnecessary ones.
Msconfig utility
- go to the “Standard” section by clicking the Start button;
- the system configuration window will open after you enter msconfig into the command line;
- turn off applications by clicking on the Startup tab.
But the release of OD when using this method is possible only when the computer is restarted.
Restarting Windows Explorer
A universal file manager built into the operating system can be rebooted without the need to close other operations.
How Do You Free Up Memory On Your Computer
Task Manager:
- activation of the utility by the combination Alt + Ctrl + Del;
- image explorer.exe found in the “Processes” tab and pressing the corresponding button completes the task.
Do not be afraid of disappearing on the desktop sign “Start” and the taskbar. All other applications remain active.
Restart:
- click the Task button in the Task Manager and click Run;
- the dispatcher will start after entering the explorer.exe command in the command line.
Command file:
- a standard type file with a .txt extension is created using Notepad on the desktop;
- write taskkill / f / im explorer.exe, start explorer.exe after opening it;
- “Restart explorer.bat” – the name of the file after saving.
After clicking on the file icon, the reboot starts.
It is not necessary to make repeated attempts at initialization. It will take some time for the system to complete the process.
Clearing the memory without rebooting the PC
Setting up the Windows registry manually helps you to solve the task most effectively.
The Regedit command
After you include the command line in the “Standard Buttons” folder of the “Start” command, open the menu by typing regedit. Further we carry out:
- Select libraries that are not used. Create the DWORD parameter in the HKEY_LOCAL_MACHINE SOFTWARE Microsoft Windows CurrentVersion Explorer folder and denote it with 1.
- Find the parameter NtfsDisableLastAccessUpdate in the above folder and also note it 1.
Over time, a significant number of errors accumulate in the registry, which are leveled only by special utilities.
Troubleshooting Viruses
In addition to direct harm, viruses also significantly reduce PC performance. Standard methods cannot always detect them and you need to install utilities, among which Kaspersky and DrWeb are popular. Let’s also highlight Avast.
How To Free Up Memory On Your Computer Windows 10
Important conditions for effective work – the installation of automatic updates and the implementation of a full scan at least once a week.
Memory Optimization
How To Clean Up Memory On My Computer
Similar utilities, despite the wide advertising, have very low efficiency. It is much more expedient to use the application “Resource Monitor” from the Windows set.
How To Free Up Memory On Your Computer For A
This method is the most optimal, because third-party utilities themselves require a certain PC resource.
Clean the disc
The execution time of operations increases with the maximum load of the hard disk.
You can fix the problem as follows:
How To Free Up Memory On Your Computer
- removing unnecessary files from the disk;
- having defragmented.
How To Free Up Memory On Your Computer Faster
To increase the speed, it is recommended that both items be run.
