https://chromium.googlesource.com/chromiumos/docs/+/HEAD/simple_chrome_workflow.md
This workflow allows you to quickly build/deploy Chrome to a Chrome OS VM or device without needing a Chrome OS source checkout or chroot. It‘s useful for trying out your changes on Chrome OS while you’re doing Chrome development. If you have an OS checkout and want your local Chrome changes to be included when building a full OS image, see the OS development guide.
At its core is the chrome-sdk shell which sets up the shell environment and fetches the necessary SDK components (Chrome OS toolchain, sysroot, VM, etc.).
Typography conventions
| Label | Paths, files, and commands |
|---|---|
| (shell) | outside the chroot and SDK shell on your workstation |
| (sdk) | inside the chrome-sdk SDK shell on your workstation |
| (chroot) | inside the cros_sdk chroot on your workstation |
| (device) | in your VM or Chrome OS device |
For administrators who manage Chrome OS devices for a business or school. As an IT admin for a business or school, you can manage Chromebooks and other Chrome devices, from a cloud-based Admin consol. Chrome OS was originally designed as an OS that mostly relied on constant access to the internet — which made sense because it was designed as an extension of the Chrome desktop browser.
Getting started
Check out a copy of the Chrome source code and depot_tools. Be certain to update .gclient to include target_os = ['chromeos'].
Get the Google API keys
- Chrome OS is an operating system developed by Google based on the Linux kernel. It is a reimagining of the Chrome web browser and it primarily supports web applications. In other words, this operating system simply functions as a portal for accessing the Internet and facilitating the connections and interactions between users and apps or data.
- With easy-to-use privacy controls, Chrome lets you customize your settings and browsing experience to how you see fit. Helpful features built-in. Fast, easy-to-use tools for.
- The Chrome OS user interface is similar to Windows in many ways, but there are also a few key differences. On Chrome OS, you'll still find a main desktop, with a Taskbar where you can store app.
In order to sign in to Chrome OS you must have Google API keys:
- External contributors: See api-keys. You'll need to put them in your
out_$BOARD/Release/args.gn file, see below. - Googlers: See chrome build instructions to get the internal source. If you have
src-internalin your.gclientfile the official API keys will be set up automatically.
Set up gsutil
Use depot_tools/gsutil.py and run gsutil.py config to set the authentication token. (Googlers: Use your @google.com account.) Otherwise steps below may run slowly and fail with “Login Required” from gsutil.
When prompted for a project ID, enter 134157665460 (this is the Chrome OS project ID).
Install build deps
You‘ll also need to pull in Android native toolchain dependencies to build ARC++ support libraries. This is done by running the install-build-deps-android.sh script in Chrome’s source code, located at $CHROME_DIR/src/build/install-build-deps-android.sh.
VM versus Device
The easiest way to develop on Chrome OS is to use a VM.
If you need to test hardware-specific features such as graphics acceleration, bluetooth, mouse or input events, etc, you may also use a physical device (Googlers: Chromestop has the hardware). See Set up the Chrome OS device for details.
Enter the Simple Chrome environment
Building Chrome for Chrome OS requires a toolchain customized for each Chromebook model (or “board”). For the Chrome OS VM, and non-Googlers, use amd64-generic. For a physical device, look up the Chrome OS board name by navigating to the URL about:version on the device. For example: Platform 10176.47.0 (Official Build) beta-channel samus has board samus.
To enter the Simple Chrome environment, run these from within your Chrome checkout:
The command prompt will change to look like (sdk $BOARD $VERSION).
Entering the Simple Chrome environment does the following:
- Fetches the Chrome OS toolchain and sysroot (SDK) for building Chrome.
- Creates out_$BOARD/Release and generates or updates args.gn.
- Starts Goma. (Non-Googlers may need to disable this with
--nogoma.) --download-vmwill download a Chrome OS VM and a QEMU binary.
cros chrome-sdk options
--chrome-brandingSets up Simple Chrome to build and deploy the internal Chrome instead of Chromium.--officialEnables the official build level of optimization.--gn-extra-args='extra_arg=foo other_extra_arg=bar'For setting extra gn args, e.g. ‘dcheck_always_on=true’.--log-level=infoSets the log level to ‘info’ or ‘debug’ (default is ‘warn’).--nogn-genDo not run ‘gn gen’ automatically. Use this option to persist changes made to a previous session's gn args.
Googlers: Use --chrome-branding if you need a branded Chrome build including resources and components from src-internal to work on internal features like ARC and assistant. --official doesn't involve branding, instead it enables an additional level of optimization and removes development conveniences like runtime stack traces. Use it for performance testing, not for debugging.
Chrome OS developers
Use the following command:
Optional: Please help development by setting dcheck_always_on=true and filing bugs if you encounter any DCHECK crashes:
Alternatively, you can set dcheck_is_configurable=true to log DCHECK errors without crashing.
cros chrome-sdk tips
Important: When you sync/update your Chrome source, the Chrome OS SDK version (src/chromeos/CHROMEOS_LKGM) may change. When the SDK version changes you may need to exit and re-enter the Simple Chrome environment to successfully build and deploy Chrome.
Non-Googlers: Only generic boards have publicly available SDK downloads, so you will need to use a generic board (e.g. amd64-generic) or your own Chrome OS build (see Using a custom Chrome OS build). For more info and updates star crbug.com/360342.
Note: See also Using a custom Chrome OS build.
Shell-less flow
It's also possible to follow all these instructions outside the Simple Chrome SDK shell, which conforms more closely to how the browser is built for its other supported platforms. In this alternative workflow, the cros chrome-sdk is never called directly by hand, but instead called once during gclient sync.
To do this, simply add the board you‘re interested in to the cros_boardscustom gclient var of your .gclient file. The board’s SDK will then be downloaded (and cached) everytime you run gclient sync, which should be run after every update to your chromium checkout. Similar to the shell, this will also create a convenient build dir at out_$BOARD/Release. However, GN won't automatically run in that dir. So to proceed with compilation, run:
Then to compile Chrome:
And any tool or script you would run inside the shell needs to be tweaked to include the full path inside chromite, and may need the board explicitly passed. For example, a deploy_chrome invocation outside the shell looks like:
This shell-less flow is currently in use by all of Chrome's builders, so there's some guarantee that it will function correctly. Conversely, the traditional flow that uses the shell has no such continuous build coverage and is mostly community-supported. In practice, however, the two flows are mostly identical under the hood. So if one works, the other is likely to as well.
Build Chrome
To build Chrome, run:
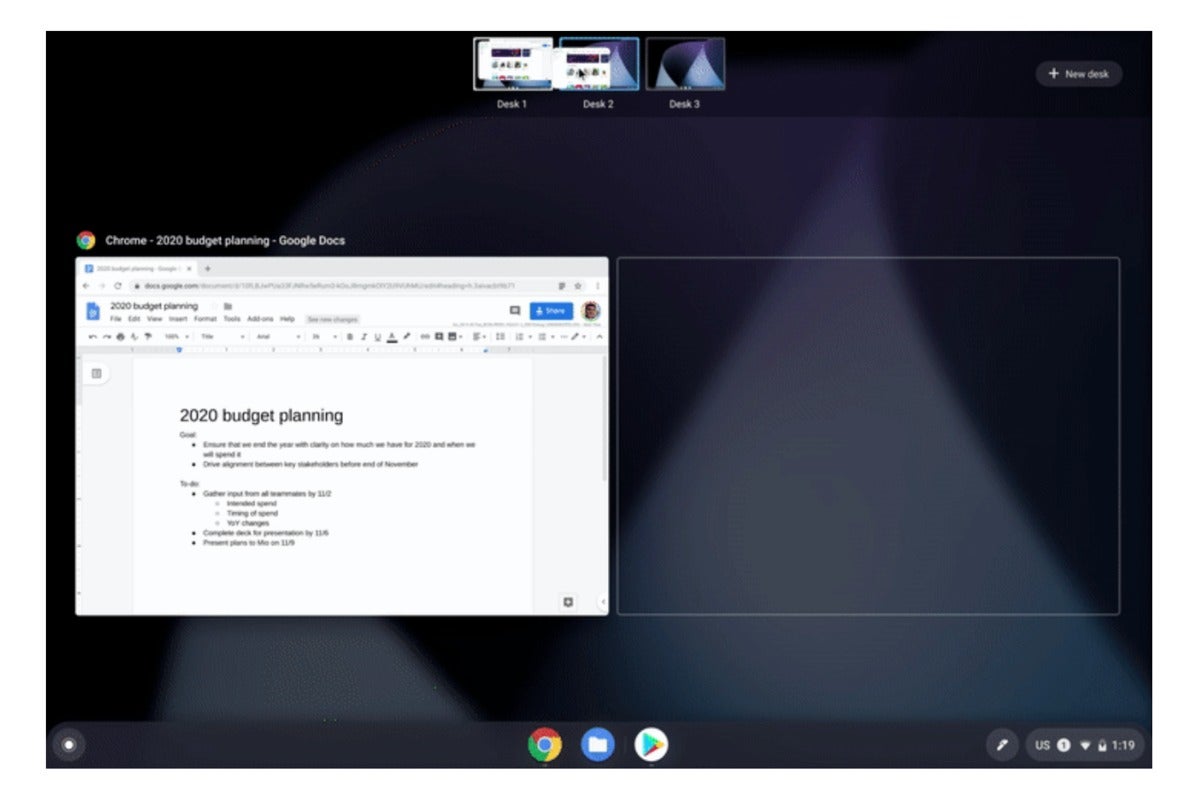
Note: Targets other than chrome, nacl_helper or (optionally) chromiumos_preflight are not supported in Simple Chrome and will likely fail. browser_tests should be run outside the Simple Chrome environment. Some unit_tests may be built in the Simple Chrome environment and run in the Chrome OS VM. For details, see Running a Chrome Google Test binary in the VM.
Note: Simple Chrome uses Goma. To watch the build progress, find the Goma port ($ echo $SDK_GOMA_PORT) and open http://localhost:<port_number> in a browser.
Note: The default extensions will be installed by the test image you use below.
Set up the Chrome OS device
Getting started
You need the following:
- USB flash drive 4 GB or larger (for example, a Sandisk Extreme USB 3.0)
- USB to Gigabit Ethernet adapter
Before you can deploy your build of Chrome to the device, it needs to have a “test” OS image loaded on it. A test image has tools like rsync that are not part of the base image.
Chrome should be deployed to a recent Chrome OS test image, ideally the version shown in your SDK prompt (or (sdk) echo $SDK_VERSION).
Create a bootable USB stick
Non-Googlers: The build infrastructure is currently in flux. See crbug.com/360342 for more details. You may need to build your own Chrome OS image.
Flash the latest canary test image to your USB stick using cros flash:
You can also flash an image with the sdk version (the SDK prompt has the full version, for instance, R81-12750.0.0):
Tip: If the device already has a test image installed, the following can be used to update the device directly.
See the CrOS Flash page for more details.
Put your Chrome OS device in dev mode
You can skip this section if you're using a VM.
Note: Switching to dev mode wipes all data from the device (for security reasons).
Most recent devices can use the generic instructions. To summarize:
- With the device on, hit Esc + Refresh (F2 or F3) + power button
- Wait for the white “recovery screen”
- Hit Ctrl-D to switch to developer mode (there's no prompt)
- Press enter to confirm
- Once it is done, hit Ctrl-D again to boot, then wait
From this point on you'll always see the white screen when you turn on the device. Press Ctrl-D to boot.
Older devices may have device-specific instructions.
Googlers: If the device asks you to “enterprise enroll”, click the X in the top-right of the dialog to skip it. Trying to use your google.com credentials will result in an error.
Enable booting from USB
By default Chromebooks will not boot off a USB stick for security reasons. You need to enable it.
- Start the device
- Press Ctrl-Alt-F2 to get a terminal. (You can use Ctrl-Alt-F1 to switch back if you need to.)
- Login as
root(no password yet, there will be one later) - Run
enable_dev_usb_boot
Install the test image onto your device
Note: Do not log into this test image with a username and password you care about. The root password is public (“test0000”), so anyone with SSH access could compromise the device. Create a test Gmail account and use that.
- Plug the USB stick into the machine and reboot.
- At the dev-mode warning screen, press Ctrl-U to boot from the USB stick.
- Switch to terminal by pressing Ctrl-Alt-F2
- Login as user
chronos, passwordtest0000. - Run
/usr/sbin/chromeos-install - Wait for it to copy the image
- Run
poweroff
You can now unplug the USB stick.
Connect device to Ethernet
Use your USB-to-Ethernet adapter to connect the device to a network.
Googlers: If your building has Ethernet jacks connected to the test VLAN (e.g. white ports), use one of those jacks. Otherwise get a second Ethernet adapter and see go/shortleash to reverse tether your Chromebook to your workstation.
Checking the IP address
- Click the status area in the lower-right corner
- Click the network icon
- Click the circled
isymbol in the lower-right corner - A small window pops up that shows the IP address
You can also run ifconfig from the terminal (Ctrl-Alt-F2).
Deploying Chrome to the device
To deploy the build to a device/VM, you will need direct SSH access to it from your computer. The scripts below handle everything else.
Using deploy_chrome
The deploy_chrome script uses rsync to incrementally deploy Chrome to the device/VM.
Specify the build output directory to deploy from using --build-dir. For the VM:
For a physical device, which must be ssh-able as user ‘root’, you must specify the IP address using --device:
Note: The first time you run this you will be prompted to remove rootfs verification from the device. This is required to overwrite /opt/google/chrome and will reboot the device. You can skip the prompt with --force.
Deploying Chrome to the user partition
It is also possible to deploy Chrome to the user partition of the device and set up a temporary mount from /opt/google/chrome using the option --mount. This is useful when deploying a binary that will not otherwise fit on the device, e.g.:
- When using
--nostripto provide symbols for backtraces. - When using other compile options that produce a significantly larger image.
Note: This also prompts to remove rootfs verification so that /etc/chrome_dev.conf can be modified (see Command-line flags and environment variables). You can skip that by adding --noremove-rootfs-verification.
Additional Notes:
- The mount is transient and does not survive a reboot. The easiest way to reinstate the mount is to run the same deploy_chrome command after reboot. It will only redeploy binaries if there is a change. To verify that the mount is active, run
findmnt /opt/google/chrome. The output should be:
- If startup needs to be tested (i.e. before deploy_chrome can be run), a symbolic link will need to be created instead:
- ssh to device
mkdir /usr/local/chromerm -R /opt/google/chromeln -s /usr/local/chrome /opt/google/chrome
deploy_chrome --build-dir=out_${SDK_BOARD}/Release --device=$IP_ADDR --nostrip- The device can then be rebooted and the unstripped version of Chrome will be run.
- ssh to device
deploy_chromelives under$CHROME_DIR/src/third_party/chromite/bin. You can rundeploy_chromeoutside of achrome-sdkshell.
Updating the Chrome OS image
In order to keep Chrome and Chrome OS in sync, the Chrome OS test image should be updated weekly. See Create a bootable USB stick for a tip on updating an existing test device if you have a Chrome OS checkout.
Debugging
Log files
Chrome-related logs are written to several locations on the device running a test image:
/var/log/ui/ui.LATESTcontains messages written to stderr by Chrome before its log file has been initialized./var/log/chrome/chromecontains messages logged by Chrome both before and after login since Chrome runs with--disable-logging-redirecton test images./var/log/messagescontains messages logged bysession_manager(which is responsible for starting Chrome), in addition to kernel messages when a Chrome process crashes.
Command-line flags and environment variables
If you want to tweak the command line of Chrome or its environment, you have to do this on the device itself.
Edit the /etc/chrome_dev.conf (device) file. Instructions on using it are in the file itself.
Custom build directories
This step is only necessary if you run cros chrome-sdk with --nogn-gen.
Google Chrome Os Can't Open This Page Roblox
To create a GN build directory, run the following inside the chrome-sdk shell:
This will generate out_$SDK_BOARD/Release/args.gn.
- You must specify
--args, otherwise your build will not work on the device. - You only need to run
gn genonce within the samecros chrome-sdksession. - However, if you exit the session or sync/update Chrome the
$GN_ARGSmight change and you need togn genagain.
Google Chrome Os Roblox
You can edit the args with:
You can replace Release with Debug (or something else) for different configurations. See Debug builds.
GN build configuration discusses various GN build configurations. For more info on GN, run gn help on the command line or read the quick start guide.
Debug builds
For cros chrome-sdk GN configurations, Release is the default. A debug build of Chrome will include useful tools like DCHECK and debug logs like DVLOG. For a Debug configuration, specify --args='$GN_ARGS is_debug=true is_component_build=false'.
Alternately, you can just turn on DCHECKs for a release build. You can do this with --args='$GN_ARGS dcheck_always_on=true'.
To deploy a debug build you need to add --nostrip to deploy_chrome because otherwise it will strip symbols even from a debug build. This requires Deploying Chrome to the user partition.
See ./stack_traces.md for some tips on getting stack traces at runtime (not during a crash).
Note: If you just want crash backtraces in the logs you can deploy a release build with --nostrip. You don't need a debug build (but you still need to deploy to a user partition).
Note: You may hit DCHECKs during startup time, or when you login, which eventually may reboot the device. You can check log files in /var/log/chrome or /home/chronos/user/log.
You can create /run/disable_chrome_restart to prevent a restart loop and investigate.
You can temporarily disable these DCHECKs to proceed, but please file a bug for such DCHECK because it's most likely a bug.
Remote GDB
Core dumps are disabled by default. See additional debugging tips for how to enable core files.
On the target machine, open up a port for the gdb server to listen on, and attach the gdb server to the top-level Chrome process.
On your host machine (inside the chrome-sdk shell), run gdb and start the Python interpreter:
Note: These instructions are for targeting an x86_64 device. For now, to target an ARM device, you need to run the cross-compiled gdb from within a chroot.
Then from within the Python interpreter, run these commands:
If you wish, after you connect, you can Ctrl-D out of the Python shell.
Extra debugging instructions are located at debugging tips.
Additional instructions
Updating the version of the Chrome OS SDK
When you invoke cros chrome-sdk, the script fetches the version of the SDK that corresponds to your Chrome checkout. To update the SDK, sync your Chrome checkout and re-run cros chrome-sdk.
IMPORTANT NOTES:
- Every time that you update Chrome or the Chrome OS SDK, it is possible that Chrome may start depending on new features from a new Chrome OS image. This can cause unexpected problems, so it is important to update your image regularly. Instructions for updating your Chrome OS image are above in Set up the Chrome OS device. This is not a concern for a downloaded VM.
- Don't forget to re-configure your custom build directories if you have them (see Custom build directories).
Specifying the version of the Chrome OS SDK to use
You can specify a version of Chrome OS to build against. This is handy for tracking down when a particular bug was introduced.
Once you are finished testing the old version of the chrome-sdk, you can always start a new shell with the latest version again. Here's an example:
Updating Chrome

Tip: If you update Chrome inside the chrome-sdk, you may then be using an SDK that is out of date with the current Chrome. See Updating the version of the Chrome OS SDK section above.
Updating Deployed Files
deploy_chrome determines which files to copy in chrome_util.py in the chromite repo which is pulled into chrome/src/third_party/chromite via DEPS.
When updating the list:
- Make changes to the appropriate list (e.g.
_COPY_PATHS_CHROME). - Be aware that deploy_chrome is used by the chromeos-chrome ebuild, so when adding new files make sure to set optional=True initially.
- Changes to chromite will not affect Simple Chrome until a chromite roll occurs.
Using a custom Chrome OS build
If you are making changes to Chrome OS and have a Chrome OS build inside a chroot that you want to build against, run cros chrome-sdk with the --chroot option:
Running tests
Chrome's unit and browser tests are compiled into test binaries. At the moment, not all of them run on a Chrome OS device. Most of the unit tests and part of interactive_ui_tests that measure Chrome OS performance should work.
Google Chrome Os Download For Roblox
To build and run a chrome test on device (or VM),
Alternatively, manually build and use the generated run_$TEST scripts to run like build bots:
To run tests locally on dev box, follow the instructions for running tests on Linux using a separate GN build directory with target_os = 'chromeos' in its arguments. (You can create one using the gn args command.)
If you're running tests which create windows on-screen, you might find the instructions for using an embedded X server in web_tests_linux.md useful.
Setting a custom prompt
By default, cros chrome-sdk prepends something like ‘(sdk link R52-8315.0.0)’ to the prompt (with the version of the prebuilt system being used).
If you prefer to colorize the prompt, you can set PS1 in ~/.chromite/chrome_sdk.bashrc, e.g. to prepend a yellow ‘(sdk link 8315.0.0)’ to the prompt:
NOTE: Currently the release version (e.g. 52) is not available as an environment variable.
