This guide is about the How to Add AirDrop to Dock on Mac for Rapid Access. I will try my best so that you understand this guide very well. I hope you all like this guide How to Add AirDrop to Dock on Mac for Rapid Access.
So you have a clear understanding of Spotify? Do you know how to get Spotify music as MP3 format for Windows/Mac/Android/iPhone? Learn more from this article. Spotify sets several restrictions for you to freely enjoy its music, podcasts, etc. To help you out, this article prepares 2 commons ways to record or download Spotify to MP3.
If you frequently use Mac AirDrop to send and receive files between Macs or iOS devices and from there, you may appreciate having very fast access to AirDrop by making it easily accessible from the Mac OS dock.
With a small file system, the tricks allow you to get direct access to AirDrop through the Mac Dock instead of having to go to File Sharing with the Finder. This guide explains how to set it up on a Mac.
Obviously, a Mac needs to support AirDrop in order to use the feature, let alone use it. Almost every vaguely modern Mac supports AirDrop, and all modern MacOS operating systems support the feature, so as long as you’re reasonably up to date, compatibility shouldn’t be an issue. To add an AirDrop icon to the Mac Dock, find the shortcut in the AirDrop feature and then place it in the Dock. This is hidden in the system folder by default, but is easy to retrieve in the following steps:
How to add AirDrop to your Mac dock
Add Spotify To Mac Dock On Mac
- Open the Mac OS Finder
- Drag the Go menu down and select Go to Folder
- Type the following directory path exactly, and then click Enter / Return to return to that location on the file system:
- Find the “AirDrop.app” app in the directory and drag and drop Airdrop.app into the Mac Dock to arrange it where you want the icon to be available
- Close the /CoreServices/Finder.app/Contents/ folder when you are finished
/System/Library/CoreServices/Finder.app/Contents/Applications/
If you click the AirDrop icon in the Mac Dock, an AirDrop window opens immediately in the Finder to activate the feature, leaving AirDrop on your Mac ready to send and receive.
Keep in mind that AirDrop can work by sending data to and from Macs and iOS devices. If you don’t know how to communicate with AirDrop, the following walkthroughs should help you:
- Mac to Mac: How to use AirDrop on a Mac to send files to other Macs
- For Mac iOS: How to use AirDrop to send from Mac to iPhone or iPad
- From iOS to Mac: How to use Airdrop to send files and data from iPhone or iPad to Mac
It’s also helpful to remember that where AirDrop files go depends on the destination recipients ’operating system, on a Mac, which is always the Downloads folder for the active user account, but on iOS it can have multiple locations depending on the type of file being uploaded.
Ultimately, the AirDrop window opened in this way from the Dock is the same AirDrop window you used in the Finder when you click the AirDrop or Go menu in the sidebar menu or via the AirDrop hotkey, it’s just a matter of ease and speed, making adding an AirDrop icon to the dock useful trick.
You may find that this is similar to adding an iCloud Drive to your Mac dock, so when you perform both tricks, you can add a second step to include it as well, if that interests you.
AirDrop offers one of the easiest ways to share files between Macs, and it’s definitely worth understanding how to use it, so d
Benefits: How to Add AirDrop to Dock on Mac for Rapid Access
- The How to Add AirDrop to Dock on Mac for Rapid Access guide is free to read.
- We help many internet users follow up with interest in a convenient manner.
- The price of the How to Add AirDrop to Dock on Mac for Rapid Access guide is free.
FAQ: How to Add AirDrop to Dock on Mac for Rapid Access
Guide about How to Add AirDrop to Dock on Mac for Rapid Access
How this Guide helping you?
What are the supported devices for this guide?
What are the supported Operating system?
Final note: How to Add AirDrop to Dock on Mac for Rapid Access
If you have any queries regards the How to Add AirDrop to Dock on Mac for Rapid Access, then please ask us through the comment section below or directly contact us.
Education: This guide or tutorial is just for educational purposes.
Misinformation: If you want to correct any misinformation about the guide “How to Add AirDrop to Dock on Mac for Rapid Access”, then kindly contact us.
Want to add an alternate method: If anyone wants to add more methods to the guide How to Add AirDrop to Dock on Mac for Rapid Access, then kindly contact us.
Our Contact: Kindly use our contact page regards any help.
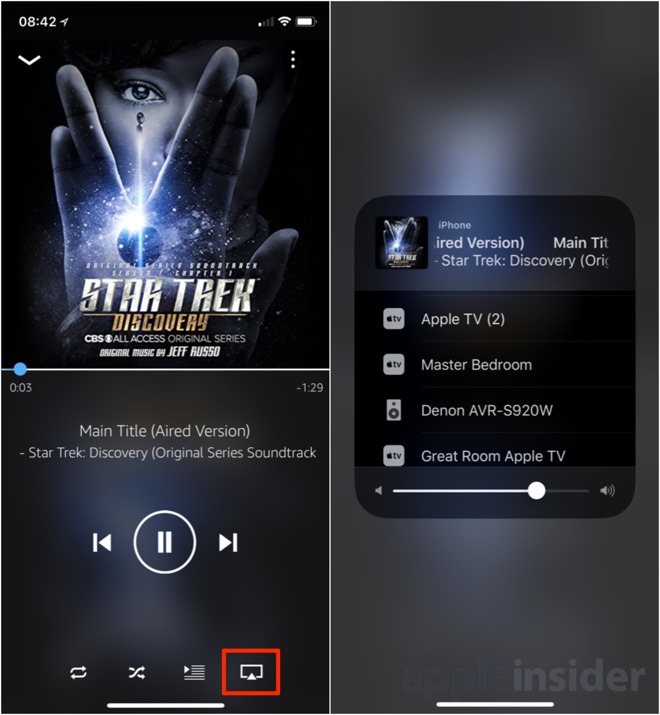 If you want to divide the applications in your Dock into groups, the best way is to add spacers. A common method is to create “fake” applications with an invisible icon to fill the space, but that is a bit inelegant. A much better way, available in Leopard, is to use a Terminal Command. Each time you run the command it inserts a blank 'space' into your Dock, which you can then drag around to where you like.
If you want to divide the applications in your Dock into groups, the best way is to add spacers. A common method is to create “fake” applications with an invisible icon to fill the space, but that is a bit inelegant. A much better way, available in Leopard, is to use a Terminal Command. Each time you run the command it inserts a blank 'space' into your Dock, which you can then drag around to where you like.Start by opening up Terminal, located in Applications/Utilities. Type the following line and then hit enter:
For the changes to take effect you will have to restart the Dock, either by logging out and in again or by running the killall Dock command in the Terminal. The spacer appears at the end of the icons that are permanently in the Dock. You can then drag it along to where you want it.
Magicsoft playout & cg 5 full serial crack. The above command inserts the spacer on the applications side of the Dock. To insert a spacer on the right hand side, use the following command:
defaults write com.apple.dock persistent-others -array-add '{tile-data={}; tile-type='spacer-tile';}'
As always, you will have to run killall Dock for changes to take effect. To add multiple spacers just run the command again and again. Note that you can use the “up” arrow in terminal to automatically enter the last run command.
If you want to remove a spacer, treat it like any other icon in the Dock. Either drag it off and let go to get a nice puff of smoke, or right-click on it and choose Remove from Dock.
Add Spotify To Mac Dock App

Add Spotify To Mac Dock On Computer
