Accessing AIG Citrix Generation 2 Environment Outside AIG Network through AIG-Issued Computer or Personal (BYOD) Devices. This document below outlines the step by step guide on how to configure AIG-issued and personal (BYOD) devices which include: AIG Owned Personal Windows PC/Laptop Windows PC/Laptop Mac Mac iPhone / iPad iPhone / iPad. I use Workspace just fine on an iPad Pro. The host machine has nothing to do with it. Are both the iPad & Windows endpoints using WiFi, or is the Windows endpoint connected over ethernet? Are you an end user or a Citrix admin? If you're an end user, ask support to monitor your ICA RTT when on the iPad vs when on the Windows client. IOS 4 is the operating system for iPad (along with iPhone and iPod touch). It’s highly secure, stable, and responsive, and it’s made to work seamlessly with the iPad hardware. It lets you browse, read, and see everything just by touching the screen. Dual-core A5 Chip. Two powerful cores in one A5 Chip mean iPad can do twice the work at once.
Applicable Products
- Receiver
Information
This article is intended for Citrix administrators and technical teams only.Non-admin users must contact their company’s Help Desk/IT support team and can refer to CTX297149 for more information.
There are many differences when it comes to configuring the Citrix receiver for Windows and the Citrix receiver for iOS devices specifically the iPad/iPhone versions.
 This article is going to go over the more common and new features/options the Citrix receiver for iOS has available along with screenshots, a brief description, and where they are located.
This article is going to go over the more common and new features/options the Citrix receiver for iOS has available along with screenshots, a brief description, and where they are located. NOTE: This article applies to Citrix iOS versions 5.9 and above.
Features we will be going over are:
- Display Options
- Keyboard Options
- Advanced
First you want to connect your external display in one of the following ways:
- AirPlay
- Lighting to VGA adapter
- Lighting Digital AV Adapter (this has NOT been tested but should work)
Now you are ready to enable the option in Citrix receiver. (This option is Disabled by default)
Settings > Display Options > External Display
Once the option has been enabled you should now be able to see what is on the iOS's devices screen on your external display.
If you wish to then use your iOS device strictly as a keyboard or a touchpad for maneuvering around your external display you simply need to enable Presentation Mode under External display (This option is Disabled by default)
Settings > Display Options > Presentation Mode
NOTE: The Presentation mode option only becomes available when External Display is enabled.
External display is not recommended on anything lower than an iPad-Air or iPhone 5c due to the amount of processing power required by the device.
Auto-Fit Screen - The Auto-fit Screen setting crops the session screen to the display size of iPhone. On iPad, Auto-fit Low/Medium/High will adjust the resolutions as 768x1024/1152x1536/1536x2048 and make applications and desktops fit the screen.
Settings > Display Options > Auto-fit Screen (on iPhone)
Settings > Display Options > Auto-fit Low/Medium/High (on iPad)
Extended Keyboard - is the ability to use all windows key combinations in your Citrix session that the iOS virtual keyboard does not provide for example the key combination Shift + F2 which is commonly used to break out of seamless windows and requires the use of the Windows function keys F1, F2, F3, etc…
Each individual keyboard combination can be enabled or disabled through the extended keyboard option. (Most of these combinations are Disabled by default)
Settings > Keyboard Options > Extended Keys
Use Custom Keyboards - this option is available for users who would like to use a full physical keyboard rather than the virtual keyboard of the iOS device and is typically connected with the devices Bluetooth pairing option. (This option is Disabled by default)
Settings > Keyboard Options > Use Custom Keyboards
NOTE: This feature when enabled since it is an external device as noted by the above pop-up message is less secure than using the iOS devices virtual keypad so please keep that in mind.
Audio - If your organization enables audio for mobile devices, listen to audio from meetings, training sessions, and webinars with applications in Receiver by enabling the Audio setting. This setting lets you listen only. Receiver for iOS does not offer bi-directional audio.
Setting > Audio
Session Sharing - is the ability for a single user session to host multiple applications. This option is always set to enabled as it usually provides a better user experience.
helpful if you needed to disable session sharing just for a specific iOS user and not all users. (This option is Enabled by default)
Settings > Advanced > Session Sharing
Auto-add favorites - The option creates a shortcut for any application that is launched by the user for easy access the next time they launch their Citrix receiver it will be listed as a favorite for receiver so they do not have to browse to find the application again. (This option is Enabled by Default)
Settings > Advanced > Session Sharing > Auto-add favorites
WorkSpace control - allows users to roam from 1 device to another and have their existing session follow them. While the iOS receiver does not support all of the functions of WorkSpace control it does support the following (These options are Disabled by default)
Settings > Advanced > WorkSpace Control
Which has the following 2 options:
- Reconnect during account logon
- Reconnect during refresh
Reconnect during refresh - Will automatically reconnect a user to an existing session if it exists during a refresh on a different device logged in with the same user account.
Caffeine
Does Citrix Work On Ipad Pro
- allows the iOS device not to go into a sleep mode which the Citrix receiver is in use, so for example if the user is idle for 'X' amount of time the iOS device will not shut the screen off. (This option is Disabled by default)Settings > Advanced > Caffeine
Smartcard Support
This setting is for in-session smartcard recognition. Receiver for iOS 7.x provides support for SITHS smart cards for in-session connections only.
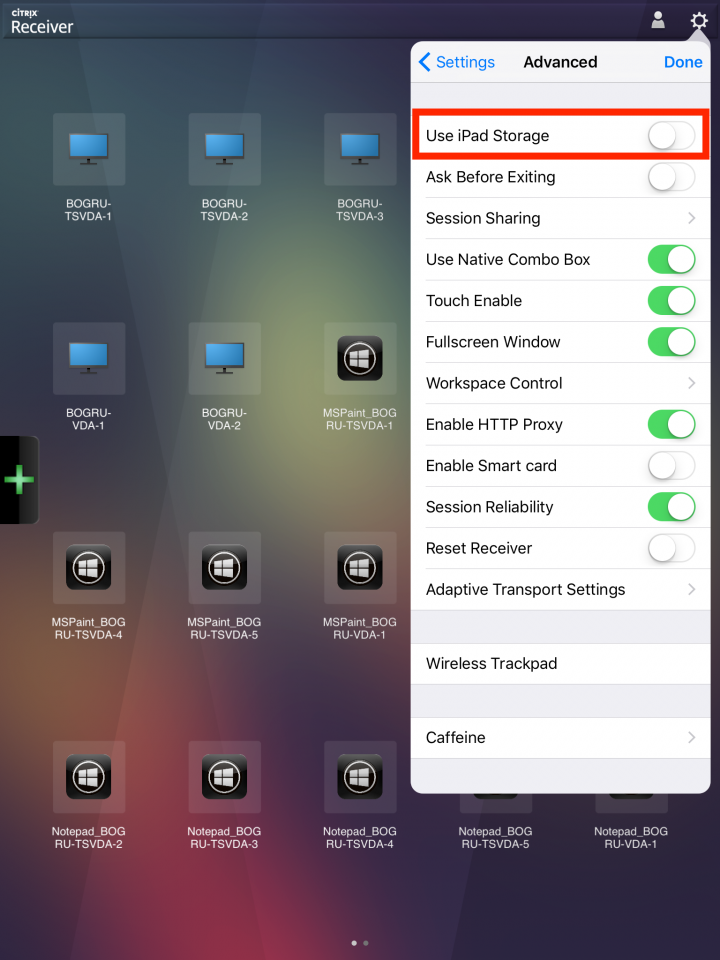 Settings > Advanced > Enable Smart card
Settings > Advanced > Enable Smart cardSmartcard Support for authentication - allow users to connect to a Citrix environment using their company's smartcard accompanied by a pin number. This feature while available is only supported by the following products and configurations : (This option is Disabled by default )
NOTE:
Citrix Workspace For Ipad Pro
The option has to be configured during the setup of the account for the iOS device, if not selected you must create the account again to add smartcard support.- iOS 7.1 support
- SHA2 certificate support
- Support for single FQDN access implementation
- Precise Biometrics Tactivo for iPad Mini Firmware version 3.8.0
- Precise Biometrics Tactivo for iPad (4th generation) and Tactivo for iPad (3rd generation) and iPad 2 Firmware version 3.8.0
- BaiMobile® 301MP and 301MP-L Smart Card Readers
Supported VDA Smart Card Middleware:
- ActiveIdentity
- PIV cards
- Common Access Card (CAC)
- Smartcard authentication to NetScaler Gateway with StoreFront 2.x and XenDesktop 5.6 and later or XenApp 6.5 and later.
 Note: Customers using FIPS NetScaler devices should configure their systems to deny SSL renegotiations. For details, see How to configure the -denySSLReneg parameter.
Note: Customers using FIPS NetScaler devices should configure their systems to deny SSL renegotiations. For details, see How to configure the -denySSLReneg parameter.The Citrix X1 mouse - is the only mouse that will allow you to smoothly operate your virtual windows sessions. It supports right click, left click, scrolling , all the typical mouse operations now available in a Citrix session.
Once you have purchased the device and paired it to your iOS device using Bluetooth the next thing you need to do is enable it in Citrix Receiver. (This option is Disabled by default)
Settings > Citrix X1 Mouse
Once enabled start your Citrix session and you will now be able to use the Citrix X1 mouse with your applications even a published desktop.
NOTE: For full details on this product and how to buy 1 refer to the following document.
Citrix X1 Mouse
iOS Receiver Logging - this option is avalible to help Citrix technical support troubleshooting issues with the Citrix iOS receiver when connecting to a XenApp/XenDesktop environment. (this option is Disabled by default)

NOTE: There is an existing article that goes into detail on how to set this up so I will only be showing the location where it can be enabled if needed.
Ipad Pro Citrix Workspace External Monitor
For full details please review
CTX136380 - How to Enable and Collect Advanced Logs for Receiver for iOS
Settings > Support > Log Options
Product Details
iOS 4.
iOS 4 is the operating system for iPad (along with iPhone and iPod touch). It’s highly secure, stable, and responsive, and it’s made to work seamlessly with the iPad hardware. It lets you browse, read, and see everything just by touching the screen.
Dual-core A5 Chip.
Two powerful cores in one A5 Chip mean iPad can do twice the work at once. You’ll notice the difference when you’re surfing the web, watching movies, making FaceTime video calls, gaming, and going from app to app to app. Multitasking is smoother, apps load faster, and everything just works better.
Battery life keeps on going.
Even with the new thinner and lighter design, iPad has the same amazing 10-hour battery life. The power-efficient A5 chip and iOS keep battery life from fading away, so you can get carried away.
Two cameras.
You’ll see two cameras on iPad — one on the front and one on the back. They’re designed for FaceTime video calling, and they work together so you can talk to your favorite people.
LED-backlit display.
iPad is one big, beautiful display — 9.7 inches of high-resolution photos, movies, web pages, books, and more. Because it uses a display technology called IPS (in-plane switching), it has a wide, 178° viewing angle.
Multi-Touch.
You use your fingers to do everything, so everything you do — surfing the web, typing email, reading books and swiping through photos— is easier and a lot more fun. When your fingers touch the display, it senses them using electrical fields. Then it instantly transforms your taps, swipes, pinches, and flicks into lifelike actions.
Summary
With up to nine times the graphics performance, gameplay on iPad is even smoother and more realistic.
Features
iPad 2 (3G) Specifications
Storage
16GB, 32GB and 64GB
Display
Citrix Workspace Ipad Pro App
- 9.7-inch (diagonal) LED-backlit glossy widescreen Multi-Touch display with IPS technology
- 1024-by-768-pixel resolution at 132 pixels per inch (ppi)
- Fingerprint-resistant oleophobic coating
- Support for display of multiple languages and characters simultaneously
Chip
- 1GHz dual-core Apple A5 custom-designed, high-performance, low-power system-on-a-chip
Citrix On Ipad Pro
Cameras, Photos, and Video Recording
Citrix Workspace Not Working On Ipad Pro
- Back camera: Video recording, HD (720p) up to 30 frames per second with audio; still camera with 5x digital zoom
- Front camera: Video recording, VGA up to 30 frames per second with audio; VGA-quality still camera
- Tap to control exposure for video or stills
- Photo and video geotagging over Wi-Fi
