This page provides IT information for College of Agriculture employees working remotely.
Please note: Purdue University has a limited number of VPN connections availble for concurrent use. Only use the VPN if absolutely necessary. You may access Exchange e-mail, Office applications online, Box.com files, and OneDrive files without the need for for VPN. Instructions for accessing these services are provided below.
For faculty and instructors
Unit’s IT staff, contact them, or contact ITaP at itap@purdue.edu. Step 3: Click Checkout and follow the prompts to download and install the software. Step 4: Once the AnyConnect client installs you will be prompted for the name of the VPN server. Use webvpn2.purdue.edu. Step 5: You will be prompted to enter your Username and Password.
The information on this page focuses on desktop computing needs and the support AgIT is able to provide for remote work. If you are looking for information on remote classroom instruction, please visit: https://www.purdue.edu/innovativelearning/teaching-remotely/
- AnyConnect Secure Mobility Client is a modular endpoint software product. It not only provides Virtual Private Network (VPN) access through Secure Sockets Layer (SSL) and Internet Protocol Security (IPsec) Internet Key Exchange version2 (IKEv2) but also offers enhanced security through various built-in modules.
- If you have a voicemail box then consider updating your greeting to include class information or other contact information at Cisco Unity Connection Web Inbox. If you have been assigned a Purdue University VoIP phone then you can add your cellphone as an alternative device by visiting the Cisco Self-Care Portal and registering an alternative device. If you are off-campus then you will need to connect your VPN first.
- After verifying your email, you will be redirected to your personal room and Cisco WebEx Meetings will be ready to use. Using Cisco WebEx Meetings - Installing the Desktop Client. From your homepage after you've logged into your Purdue career account, to the left there is a box that offers to.
- Connect to Purdue VPN (Mac) 1. If you have a Purdue University owned laptop, you should already have the Cisco AnyConnect client installed onto your computer. Please skip to step 4 to learn how to configure it. FIRST locate this icon on your dock/in LaunchPad, or in your Applications folder.
- Leverage PowerPoint to record audio over presentations: https://support.office.com/en-us/article/Record-a-slide-show-with-narration-and-slide-timings-0B9502C6-5F6C-40AE-B1E7-E47D8741161C
- Video Express Room information
- Video Express main site: https://videoexpress.purdue.edu/Portal/Login
General Information
Winmdi 64 bit download. If working remotely for an extended peiod of time, please be aware of the following:
- Print out BoilerKey recovery codes before leaving campus.
- AgIT recommends against taking home desktop computers, if possible, and suggests remotely connecting to campus desktop computers (instructions included below). Desktop computers can be challenging to transport and set up remotely. AgIT will have limited ability to troubleshoot physical configuration or network connectivity issues at home sites. Should the need exist to take home a desktop computer, please confirm with your department's leadership it is acceptable to use the equipment off-campus. Please contact AgIT before removing desktop hardware from campus. AgIT can confirm it has necessary software and is configured correctly for off-campus use.
- Laptops and tablets can be used at home.
- AgIT does not have loaner laptops available for travel, or long-term remote use. AgIT has a very small pool of loaner laptops reserved for instances when supported computers are unavailable due to repair or service.
- Leave your on-campus desktop computer powered on in order to facilitate remote access.
- AgIT strongly recommends backing up key documents and files to multiple storage locations – including OneDrive, which can be accessed without using Purdue BoilerKey.
- ITaP maintains a social media presence for communicating urgent information or systems outages. These channels may prove useful if e-mail or on-campus communication is unavailable. Follow @PurdueIT on Twitter or Facebook.
- If using a personal computer to access Purdue IT resources, ensure your anti-virus software is up to date. Purdue offers Immunet AntiVirus for personally owned computers. It is available for free on Community Hub: https://communityhub.purdue.edu/storefront
- ITaP tools and tips to help faculty and staff choose the right technology for the job when working online
Contact information for IT support
AgIT
- (765) 494-8333 or 1-888-226-2438
- agithelp@purdue.edu
- (765) 494-4000
- itap@purdue.edu
- Follow ITaP on Twitter or Facebook
- Online help is available in the GoldAnswers knowledgebase: https://www.purdue.edu/goldanswers
Frequently Asked Questions (FAQs)
How do I access my e-mail?
To access your e-mail online without configuring a client, or connecting to VPN:
- Visit https://office.com and select Sign In (VPN is not required for this)
- Enter your @purdue.edu email address and click the arrow to proceed.
- Enter your Purdue Career Account password (not Boilerkey) and select Login.
- Click “Outlook” in the list of Apps to read e-mail in your browser.
You may also configure a mail client on your Windows PC, Mac, iOS, or Android device. How do I access my files?How do I access Microsoft Office applications?
Office applications are installed by default on all AgIT-managed Macs and Windows computers. If you are using a personal computer, you can either use browser-based Office applications, or download and install for offline use. Instructions follow.
- Visit https://office.com and select Sign In (VPN is not required for this)
- Enter your @purdue.edu email address and click the arrow to proceed.
- Enter your Purdue Career Account password (not Boilerkey) and select Login.
- Click “Outlook” in the list of Apps to read e-mail in your browser.
- Click any of the other apps to use a browser-based version of most Office apps.
- To install the Office suite, click the Install Office drop-down menu, select 'Office 365 apps, and follow the on-screen instructions.
- Note: AgIT is unable to assist with software install questions or issues on personally-owned computers.
How do I remotely access my work computer from home?
**Before you leave campus, find and record your on-campus computer’s hostname:
- In the search box at the bottom of your Windows 10 screen, type “agit help” and click the ‘?’ icon in the results list
- A gold and black window will open.
- Write down, or take a screenshot of the machine name and the IP Address. Save or email this information for easy retrieval.
Instructions to remotely connect to Windows PC
- In order to connect to a Windows 10 desktop PC remaining on campus, perform the following steps:
- Launch and log in to the VPN. Instructions available here: https://support.purdue.edu/goldanswers/626709
- In the search box at the bottom of the screen, type 'remote desktop connection' and click the app result to launch
- In the Computer: field, type the machine name you recorded earlier, appended with .boilerad.purdue.edu. i.e. 1144AGAD001-999D.boilerad.purdue.edu
- Click Connect
- NOTE: if you are unable to connect with the machine name, try using the IP address instead
- Enter 'boilerad' followed by your Purdue Career Account username. Enter your Career Account password in the password field.
- If unable to log in, please contact AgIT
- From a home computer running macOS:
- Launch and log in to the VPN. Instructions available here: https://support.purdue.edu/goldanswers/626659
- Launch the App Store
- Search for 'remote desktop 10'
- Locate and install the Microsoft Remote Desktop 10 app
- Launch the app
- Click the '+' to add a new connection
- Select Desktop
- In the PC name: field, type the machine name you recorded earlier, appended with .boilerad.purdue.edu. i.e. 1144AGAD001-999D.boilerad.purdue.edu
- Click Add
- Double-click the newly added connection to connect
- NOTE: if you are unable to connect with the machine name, try using the IP address instead
- Enter 'boilerad' followed by your Purdue Career Account username. Enter your Career Account password in the password field.
- If unable to log in, please contact AgIT
How do I communicate with my co-workers?
WebEx
In addition to e-mail, Purdue faculty, staff, and students can utilize WebEx for video and audio conferencing. See the WebEx section of this page for more information, or visit: https://support.purdue.edu/goldanswers/427431
Teams
AgIT is now able to create and provision Microsoft Teams instances for faculty and staff in the College of Agriculture.
Microsoft Teams is a collaborative application that allows for easy communication with co-workers or groups of individuals. It offers chat, audio and video calling, calendaring, document sharing, and task lists, among others. It has clients available for Mac, PC, iOS, and Android devices, and is free to use as a Purdue employee.
To request a Teams instance, please send an e-mail to agithelp@purdue.edu and list the desired name of the team, the team owner(s)/admins, and the members of the team.
Microsoft offers several training courses to get familiar with the tool:
General information about Teams is available here: https://products.office.com/en-us/microsoft-teams/group-chat-software
Teams can be downloaded for Mac and PC, (https://products.office.com/en-us/microsoft-teams/download-app) and from the App Store and Google Play Store for iOS and Android devices, respectively.
BoilerKey
If the BoilerKey is lost or if you suspect that it has been stolen or used by a third party, you should immediately report it. Please contact the ITaP Customer Service Center at 765-494-4000.So that you can still access your account, there are two steps you can take now, BEFORE you lose your BoilerKey or leave it at home.
1) Self-service recovery.
- Go to https://www.purdue.edu/apps/account/BoilerKeySelfRecovery.
- *You must have first registered your cell phone number by visiting the Update Cell Phone tool (https://www.purdue.edu/apps/account/UpdateCellPhone).
- This option is for the Duo Mobile app users who replaced a smartphone or for those with a hardware token who either left it at home or lost it.
- Once you have registered your cellphone number, go to any page requiring BoilerKey to sign in and click “Issues with your BoilerKey?” This will start the BoilerKey self-recovery process. You will be asked to verify your identity by providing your career account login, 10-digit PUID number and your date of birth.
- Once verified, you will be sent a 9-digit code via text message that can be used in place of 'push' or the generated code from a BoilerKey token or the app. Example: “0000,123456789”
2) Backup codes.
- Go to https://www.purdue.edu/apps/account/BoilerKeySelfServe, sign in, and click “Obtain lists of one-time use backup codes.”
- Once you have the codes, print them out and store them somewhere secure, such as your wallet or a locked drawer.
- When you are without your hardware token or smartphone, you can use these 9-digit codes in place of “push” or the generated code from the token or app. Example: “0000,123456789”
VPN connections
The VPN allows access to College of Agriculture resources, and can be used to access shared drives or office computers, when needing to work remotely at an off-campus location, such as when traveling or at home. A VPN is not required to access e-mail or for general web browsing.- If using an AgIT-managed computer:
- Launch the Cisco AnyConnect application
- Select the “BoilerKey. Ag – (Default) Purdue Only Traffic” option from the list
- Click Connect
- When prompted, enter your Purdue username
- In the password field, type one of the below combinations
- <4-digit PIN>,push (Example: 1234,push)
- <password>,push
- <PIN>,<six-digit code> (The code from your physical token, or the DuoMobile application on your smart phone)
- <password>,<six-digit code>
- Click Ok
- If using one of the “push” options, approve the authorization request from your smart phone
- If using the six-digit code option, you should connect without further action
- If using a personally-managed computer and you already have the Cisco AnyConnect client installed:
- You will need the newest VPN profile to connect
- Whether or not you’ve already downloaded the newest profile, the following steps will work to connect
- Launch the Cisco AnyConnect client
- Select the “BoilerKey. Ag – (Default) Purdue Only Traffic” option from the list
- If this option doesn’t exist, verbatim, copy and paste the URL into the list window, instead
- https://webvpn.purdue.edu/Ag-General
- Click Connect
- When prompted, enter your Purdue username
- In the password field, type one of the below combinations
- <4-digit PIN>,push (Example: 1234,push)
- <password>,push
- <PIN>,<six-digit code> (The code from your physical token, or the DuoMobile application on your smart phone)
- <password>,<six-digit code>
- Click Ok
- If using one of the “push” options, approve the authorization request from your smart phone
- If using the six-digit code option, you should connect without further action
- If you had to enter the URL into the connection field, your Cisco client will download and install the newest version of the application. This should only take a few minutes.
- If using a personally-managed computer, and need to install the Cisco AnyConnect client:
- Please follow the steps in these articles:
- PC https://support.purdue.edu/goldanswers/626709
- Mac https://support.purdue.edu/goldanswers/626659
- If using a mobile device to connect, updated information is available in these articles:
- Android: https://support.purdue.edu/goldanswers/628317
- iOS: https://support.purdue.edu/goldanswers/627879
- What is the difference between the connection options?
- BoilerKey. Ag – (Default) Purdue Only Traffic
- This connection sends only Purdue-specific internet traffic over the VPN. All other traffic (to non-purdue.edu sites or non-campus resources) is sent via your standard internet service provider
- BoilerKey. Ag – All Traffic
- This connection sends all internet traffic through Purdue’s VPN service. This connection may be necessary for access to Purdue Library database resources. This may result in slightly slower access for non-Purdue resources
- BoilerKey. Ag – Specialized Access
- This connection is for high-security network access; only select if you’ve been told to use this connection option
Access Microsoft Office applications online
- Visit https://office.com and select Sign In (VPN is not required for this)
- Enter your @purdue.edu email address and click the arrow to proceed
- Enter your Purdue Career Account password (not Boilerkey) and select Login
- Select “Outlook” from the list of Apps to read e-mail
- Select any of the other apps to use a browser-based version of most Office apps
WebEx
WebEx provides on-demand collaborative web meetings and conferencing. Purdue faculty and staff can use WebEx to hold classes online, present webinars, or provide online office hours.
Using WebEx, Purdue faculty and staff can schedule meetings in which anyone can participate or present information. Once the meeting has begun, hosting authority can be transferred to any participant, including students. Instructors who want students to host meetings (for remote group work or other course activities) can request semester-long access for their students by emailing itap@purdue.edu.
If you need technical assistance with WebEx after hours you may call Cisco Technical Support at (866)229-3239.
Who can use WebEx?
Hok vs superman. All Purdue faculty and staff can schedule WebEx meetings that anyone can participate or present in. Once the meeting has begun, hosting authority can be transferred to any participant, including students.
Instructors who want students to host meetings (for remote group work or other course activities) can request semester-long host access for their students by emailing itap@purdue.edu.
How do I access and share my WebEx recordings?
To record a WebEx session, click on the 'Record' button in your conference room.
WebEx recordings are automatically transferred to Kaltura, Purdue's streaming media service. Recordings may take up to 24 hours to become available, but are typically available within 2 hours after the recording concludes.To access your WebEx recordings:
- Browse to https://mediaspace.itap.purdue.edu
- In the upper right of the screen, click the 'Guest' menu.
- Select 'Login'.
- Log in with your Purdue career account alias and password.
- In the upper right of the screen, click the menu, which should now be displaying your name.
- Select 'My Media'.
- Click the title of the recording you want to access.
- Click 'Play' to view your recording.
- Follow the above steps and after you have selected the title of the recording you want to access,
- Click 'Play' to view the recording.
- Below the video, click the 'Actions' menu.
- Select 'Publish'.
- From the options which appear, select 'Unlisted.' This will make your recording viewable to anyone who has its link, but will not list the recording on the public MediaSpace page.
- Click 'Save'.
- Below the video, click 'Share'.
- Copy the 'Link to Media Page' URL.
- You can share this URL with others through email, or post it on the web as a link.
Why do I have to set a meeting password in WebEx?
Without the protection of meeting passwords, meetings would be open to any individual visiting https://purdue.webex.com. Unauthorized individuals could guess 9-digit meeting numbers and likely find open meetings. To prevent this, we require meeting passwords.
NOTE: Your meeting password will be included in the meeting link sent to your invitees. If your invitees use the link to enter the meeting, they won't be required to enter the password. Only those who enter via the http://purdue.webex.com home page will need the password.
How many people can join my WebEx meeting?
Purdue's WebEx license allows up to 1000 participants per meeting. For more information about WebEx, please visit https://support.purdue.edu/goldanswers/427431.
Access files on shared drives

In order to access shared drives off-campus, you must first connect to the VPN.
Instructions to map a shared drive on a personally-owned Windows 10 computer:
*Connect to the VPN.
- Right-click on the 'My Computer' icon on your desktop.
- Select 'Map Network' drive.
- Choose a Drive letter that is not currently being used.
- In the Folder field, type the desired path listed below – they begin with 'nas01..'
- Check the box 'Reconnect at Log on'.
- Click the link 'Connect' using a different user name.
- Enter boilerad<username>. (Where <username> is your Career Account username)
- Then enter your Career Account password.
- Click 'OK'.
- Click 'Finish'.
- In the search box at the bottom of your Windows 10 screen, type “agit help” and click the ‘?’ icon in the results list
- A gold and black window will open.
- Click the Restore mapped drives link near the bottom of the screen under 'Tools'
- Click on the Desktop
- Either press cmd+k or select 'GO' from the menu bar and select 'Connect to Server'
- Enter the path for the drive you need to access - without quotes - listed below
- Public Drive: 'smb://nas01.itap.purdue.edu/ag_pub'
- Project Drive: 'smb://nas01.itap.purdue.edu/ag_projects'
- Department Drive: 'smb://nas01.itap.purdue.edu/ag_<dept abbreviation>'
- User Drive: 'smb://nas01.itap.purdue.edu/ag_<dept abbreviation>/<userid>'
- If you click the '+' before hitting Connect it will keep this saved as a favorite server to easily reconnect in the future.
- Enter your username as boileradusername and then your Career Account password.
- These will map by default to /Volumes.
- If you do not see them on your Desktop, click on your Desktop, select 'Finder' from the menu bar and select 'Preferences'
- In the 'General' tab check the box next to 'Connected servers' to show these on your desktop.
- Click the Enterprise Connect icon on the top menu bar – it appears as a key within a circle.
- Select 'Reconnect' from the drop-down menu.
NOTE: The computer will automatically try to reconnect the drives if Enterprise Connect determines the drives are disconnected.
If the network drives do not appear on the desktop:
- Click on the desktop.
- Click on 'Finder' in the menu bar.
- Click on 'Preferences'.
- Check the box for 'Show these items on the desktop: Connected Servers'.
To change which drives are mapped:
- Select 'Open Enterprise Connect' from the drop down menu.
- Select 'Shares'.
- Click the '+' or '–'.
- Type the address of the drive to map.
Below is a detailed list of the College of Agriculture's mapped drives for Windows computers.
- W - nas01.itap.purdue.edumyhome<username>
- Campus-wide shared drive that is mapped on all campus machines.
- U - nas01.itap.purdue.eduag_<DEPT>Users<username>
- User-specific folder. User is the only person who should have access to this.
- T - nas01.itap.purdue.eduag_projects
- Folders that can be shared throughout the Agriculture College. Requires permission to create the folder and allow access for users. Used for college-wide shared projects.
- S - nas01.itap.purdue.eduag_<DEPT>
- Folders that can be shared throughout a department. These folders are accessible by the entire department and should only contain files that anyone in a given department is allowed to access.
- P - nas01.itap.purdue.eduag_pub
- Unsecured folders that can be shared through out the College of Agriculture. These can be seen by all Agriculture users and is periodically purged. Don’t save anything important here or at least make sure there’s a backup somewhere. Used to quickly and easily share an unsecure file with many people throughout the College of Agriculture.
Using Box.com file storage
Cisco Anyconnect Purdue Login
- How do I log in to my Purdue Box account?
- In a web browser, go to https://purdue.box.com. To sign in, use your Career Account and BoilerKey PIN or one-time access token using the Duo app or physical token.
- Who is eligible to use Purdue Box?
- Purdue Box licenses are available to current faculty, staff, and students of Purdue University.
- Do I automatically have a Purdue Box account?
- No. Box accounts are not created in advance. Unless your previously-existing individual account using a Purdue email address was moved to Purdue Box, you will only have a Purdue account if someone shares a file with your Purdue email address or you access Box as part of Purdue University. A Purdue Box account is created for you the first time you do this at https://purdue.box.com.
- How do Purdue policies and procedures apply to my data in my Purdue Box account?
- All files saved in an account using your Purdue email address will be subject to Purdue policies and procedures, including Federal and State law where applicable. This includes any files you consider personal. Storage of restricted data in Box requires prior review by Purdue’s IT Security and Policy group. Restricted data storage in Box may also require approval from campus offices and committees responsible for contractual compliance and research regulatory affairs.
NOTE: Restricted data cannot be stored in individual user folders. Controlled research data must be stored in special folder structures governed by policy. Project-specific folders will be provided for approved restricted data uses as the implementation progresses. - Can I store personal (non-Purdue) data in my Purdue Box account?
- Storage of personal data in your Purdue Box account is not recommended. It is recommended that you store personal files in a Box account created with a personal email address, not your Purdue account. Purdue Box accounts are subject to Purdue policy as outlined above. Purdue and Box.com administrators can access your data in certain circumstances, and may open files to perform maintenance or as required by policy or law.
- Can I still create a free Box account using my Purdue address?
- No. If you would like a personal Box account, you will need to use a personal, non-Purdue email address.
- What is the difference between my new Purdue Box account and a non-Purdue account?
- Purdue Box accounts come with increased storage, larger file upload sizes, the ability to password-protect files you share, and advanced collaboration features.
- Can I delete my Purdue Box account?
- No. As a Purdue IT asset, your Purdue Box account will be deleted within the normal cycle of maintenance after you leave the University.
- Box user accounts are deleted after a user leaves the University.
- Users cannot delete a Purdue-managed Box account If there are files in your individual account you need to keep and you will be leaving the University, you will need to take action to maintain access to your files before you lose access to your Career Account.
- To transfer your files to a new or existing personal account, sign in to your Purdue Box account and share the files with another Box account created with a non-Purdue email address, including files others have shared with you. Then from your Purdue Box account, change the permissions of the shared account to owner (not co-owner) for the files you own. The new non-Purdue account will then own all of your content, and files shared with you will be re-shared with the new account.
- How do I use my “vanity” or “friendly” email address instead of my Career Account address?
- In most cases, your Box account will be <careeracct>@purdue.edu. To add your “friendly” Purdue email address (your alias address), add the alias as a linked email to your Box account on your Box Account Settings page.
- Can I use Box on a mobile device?
- Yes. Box has clients for most mobile devices. Click the Apps link in the Settings menu to see available downloads.
- Why can’t I sign in on my mobile device?
- Some mobile device browsers automatically capitalize the first letter of your username when logging in. This will cause your BoilerKey login to fail. Please make sure your username (Career Account) is entered in all lowercase.
- What does it mean when Box refers to a file “owner”?
- All files and folders in Box have owners. This is the account which controls the file or folder permissions. All content in Purdue Enterprise Box will have an enterprise owner (Purdue), and may have a departmental owner (department, college, etc.) or an individual owner. The creator/uploader of the file is the personal owner unless the file is created in a folder owned by another person or department. In those cases, the owner of the folder owns the file.
- How do I know how much storage I have? Can I increase my storage limit?
- Individual users are given 5,000 GB (5 Terabytes) of storage at account creation. You can see your current allocation and used space in your Box Account Settings. See Manage Account Settings at Box.com for more information.
- What is the size limit for files I upload?
- You can upload files to your account with a limit of 15GB per file.
- What happens to my Box account when I leave Purdue?
- Once your Career Account is no longer active, your Box account will be inaccessible. Before you leave Purdue, you will need to share any files you need to retain access to with another Box account using a non-Purdue email address. You must make that address the owner of your files using the Box web interface. This account cannot be a linked account on your Purdue account.When the content is owned by a non-Purdue email address, it will still be accessible via that account when the Purdue account is locked or removed.
Using OneDrive file storage
OneDrive For Business is a cloud-based file storage solution offered as part of Office 365 for faculty, staff, and students of Purdue University's West Lafayette campus. Purdue has determined that there is a business need for OneDrive For Business and has entered into a contract with the Microsoft. Authentication credentials are used to access OneDrive For Business that include the Purdue Career Account and password, or a username/password combination issued by a departmental IT unit when the Purdue Career Account cannot be reasonably used. Personal, public, and sensitive data have no special requirements for storage on OneDrive For Business.
You may access your OneDrive for Business space by logging in at http://portal.microsoft.com with your career account credentials.

NOTE:Restricted data (e.g. protected health information, banking information, or credit card information) may be subject to laws that require the data to be stored in an encrypted form or require the data to be restricted to specific authorized users only. Some common laws that may require additional security precautions include HIPAA (for health information), FERPA (for student information), GLBA (for financial account information), and PCI (for credit card information). Contact your Data Steward if you have questions about how these laws may apply to the data you are using. OneDrive For Business is NOT recommended for restricted data.
Configuration Help
- How do I setup my computer to sync my OneDrive For Business files to Office 365? (Microsoft Help)
- How do I share files using OneDrive For Business? (Microsoft Help)
- How do I add and sync shared folders to OneDrive? (Microsoft Help)
- Additional support for OneDrive For Business can be found on Microsoft's support website at https://support.office.com/en-us/onedrive
- Android
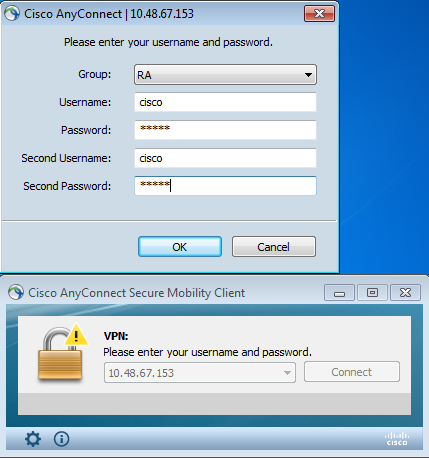
Cisco Anyconnect Purdue University
- OneDrive For Business training Provided by Microsoft *Choose the 'Work or School' training links, not 'Personal'
Accessing specialized software from home
- Purdue’s Community Hub is home to software for both personally owned devices and university owned devices. Available software includes Camtasia, anti-virus, statistical software, computational software, and other popular applications. Please note that personally owned software licenses cannot be installed on university owned devices and vice versa. Other licensing information is provided on the Community Hub site per software package, available here: https://communityhub.purdue.edu/
- To download and install Adobe Creative Cloud applications on an AgIT-managed or personally-owned Windows 10 computer, please visit for instructions: https://support.purdue.edu/goldanswers/1038259
- Other software can be used via the Software Remote website. Configuration instructions and additional information is avaialble here: https://support.purdue.edu/goldanswers/173290
Introduction
A Virtual Private Networking (VPN) is a method that allows users to securely access an organization’s internal network resources. By using Purdue’s VPN service, you can access resources that are only available on campus anywhere, e.g. printing to any campus printer, remotely accessing Purdue’s servers/UNIX machines (like mc19.cs.purdue.edu) through remote desktop, etc.
This tutorial will show you how to connect to Purdue’s VPN using Cisco AnyConnect.
Step 1
Cisco Anyconnect Purdue
To download Cisco AnyConnect, go to the Purdue Community Hub. After login in, you would want to go to “Antivirus and Security Software”.
Step 2
Select Cisco AnyConnect for Personally Owned Computers and select the appropriate settings for your computer. After adding the software to your cart, download Cisco AnyConnect.
Step 3
Once you finished installing Cisco AnyConnect, open it up. You will see that Cisco AnyConnect is ready to connect to the VPN server: webvpn.purdue.edu.
There are a couple options you can choose. Due to COVID-19, more people are utilizing Purdue’s VPN services. Purdue has created another VPN server: webvpn2.purdue.edu/ for people to connect to. Whichever VPN server you choose to connect to will work.
Step 4
After you click “Connect”, a prompt for login in will pop up. Your username is your Purdue username and the password is your BoilerKey password (pin,push).
Step 5
You should be able to connect to Purdue’s VPN server! A pop-up will notify you that you are connected. Another way to tell is to check is on the task/menu bar. From the picture below, the lock symbol signifies that you are connected.
Step 6
Purdue Webvpn
After using Purdue’s VPN, you want to disconnect. On Windows, right click on the Cisco AnyConnect icon, and click “Disconnect”. On Mac, to disconnect, click on the Cisco AnyConnect icon from the menu bar and select “Disconnect”.
