The following post is a guest article by Michael Bridges of GameDev.tv, where he runs the Blender course among other things. He is collaborating with Yann Burrett and Ben Tristem on their upcoming Godot course on Udemy, and offered to share a tutorial on how to import 3D assets from Blender using Godot's 'Better' Collada exporter.
Importing 3D assets
So you want to import 3D assets into Godot?
Let's do it! In this mega guide, we'll be importing models, theirmaterials, textures AND animations. We'll be using 2 free amazing opensource packages - Blender and Godot.
Export blender models into Godot. Workflow explained. I show you how to import 3d characters step-by-step from Blender models to Godot assets, and show you t. Unfortunately FBX is a proprietary format owned by Autodesk and not something available to us with Godot. No problem.dae will do the trick. Blender, Maya and 3DS Max all have built in Collada exporting but unfortunately it's broken for our purposes. For Maya and 3DS Max you can use OpenCollada plugins. Hi,I have created an addon can do this,it export Blender instances/particles to Godot,then you can instance these with your scenes use gdscript(included in addon).
What 3D formats does Godot support, I hear you ask. It supports:
- DAE (Collada)
- glTF 2.0
- OBJ
In this guide, we will focus on .dae as it is fully supported andthe most mature format.
You might be wondering, where is FBX importing? Unfortunately FBX is aproprietary format owned by Autodesk and not something available to uswith Godot. No problem, .dae will do the trick.
Blender, Maya and 3DS Max all have built in Collada exporting butunfortunately it's broken for our purposes. For Maya and 3DS Max you canuse OpenColladaplugins.
Setting up the Better Collada exporter
To get everything exported correctly (including all your animationstates), you'll need a nifty add-on.
First you need Godot Engine's 'Better' Collada exporter forBlender. Once youhave installed that you're good to go.
Here are the steps for doing this. Check out the nifty screenshots belowfor some visuals.
- Click on Clone or Download
- Download the Zip - Once downloaded make sure you unzip the file!
If you know about source control feel free to clone the repo.
Next comes a bit of copying. You'll need to get the io_scene_daefolder into your Blender scripts folder.
On a Windows computer that is typically found here: C:Program FilesBlender FoundationBlender2.79scriptsaddons.
If you have a different version of Blender installed (you can see I have2.79) then make sure you adjust your location accordingly.
* Be sure to copy the entire folder and not just the contents of it.
On a Mac it's slightly different. You will need to navigate to yourApplications, open the Blender folder, Right click (secondary click) onthe Blender application and Show Package Contents.
Next you have a little bit of clicking to get to the right place:Contents > Resources > 2.79 > scripts > addons
If you have installed Blender in a custom directory, or are running aportable version, you'll need to modify the directory you are usingaccordingly.
With that done open Blender and install the Add-On.
- Goto File
- User Preferences
In the User Preferences window:
- I find it easier to search for the addon. I have searched for'Better' in this instance
- Make sure you put a tick to activate the plug in
- Saving your user settings will mean all Blender files will have thisenabled. (This is optional)
Finally we need to test that it is working:
File > Export Better Collada (.dae) should now be an option availableto you.
What export settings to use?
There are loads to selected from, but what do they all do?
Let's start from the top:
Operator Preset, isn't populated by default, but you can make yourown presets once you understand what the project you are working onactually needs.
The next row shows the type of Blender object that will be exported,these aren't usually desirable to have in your scene but Godot knows howto use most of them which is great
For example If you already have a scene setup including lighting, itwill be imported
Next there is a big long list of options:
Selected Objects
As the name implies if and object is not selected it will be left out ofthe export. This is great if you want to export a particular object orgroup of objects from a scene.
Apply Modifiers
I would leave this off by default, you wouldn't necessarily want asubdivision surface being applied creating a mass of geometric data toexport and import. Use if you have a specific reason to use it.
Exclude Armature Modifier
It is on by default. If it were not selected and you used ApplyModifiers (above) this would ruin your export. I would recommendleaving this checked unless you have a really good reason to un-checkit.
Tangent Arrays
This will export tangent and binormal arrays for normal mapping.If youare creating your textures in Blender it is likely that you will leavethis off too as you will be providing the normal map required for Godot.
Triangulate
Another one of those ones that sounds simple. In this case I will leaveit off as well. Godot supports it and if there were any need totriangulate I would rather it be done explicitly in Blender itselfrather than letting the export feature do it randomly.
Copy Images
Along with your .dae file this will provide you with a folder of all theimages used. This is super handy when your models and textures have aone to one mapping.
However, I would turn this off if your models share texture sheets or anatlas, otherwise you will have duplicate files and will have a confusingworkflow.
Active Layers
Like Selected Objects, this will export everything on a particularlayer. Example: If you have lighting on a separate layer, you can togglethat layer off in Blender for export if you don't want it exporting.
Exclude Control Bones
This will exclude bones with a ctrl prefix or any bone that is notmarked as a deform bone.
Export Animation
This will export the entire animation timeline.
All Actions
This will export any actions that you have setup. This is my preferedway of setting up multiple actions for a model as each animation is selfcontained.
Skip (-noexp) Actions
If an action ends with -noexp the exported will not export these.This is useful if you are prototyping certain actions or controlactions.
Optimize Keyframes
Removes double keyframes.
Shape Keys
If you have used shape keys in your animation, you will want thisenabled.

Precision
Determines the tolerance when comparing 'Double Keyframes'. Highervalues are more accurate.
Once you have selected the appropriate selections you can name your fileand Export.
An example export
Meet CubeDude, he is going to be our subject for our export. You can download its .blend file or follow the steps with your own Blender model.
He has the following attributes that we'll need to consider:
- He is UV unwrapped with a simple material with a single diffusetexture applied.
- Has a bone based rig
- Is animated, with 3 actions
- Has no mesh modifiers
- Does use an armature modifier
- The armature and mesh objects are on Layer 1
- The lighting and camera are on Layer 2
- My control bones are on Layer 20
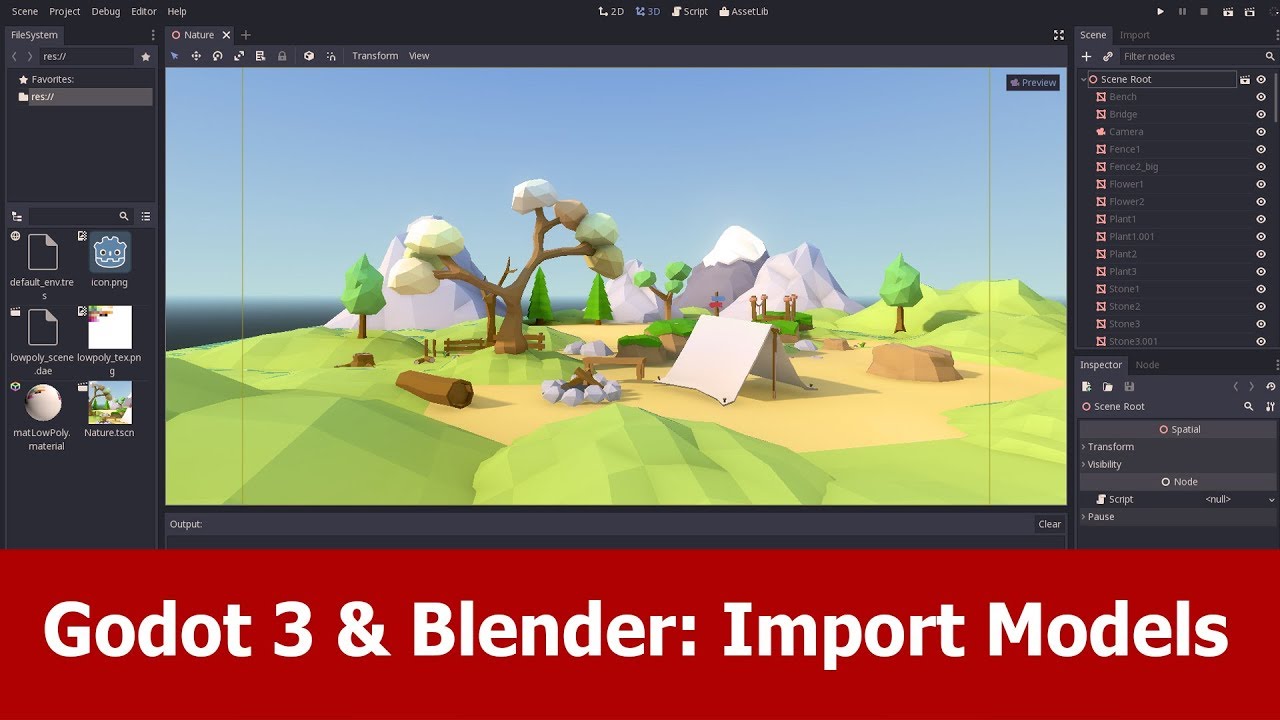
The scene has lighting and a camera already setup so we can import thoseas well to make our scene quicker to set up.
Here is my export setup:
- I only have what I need in this scene so as far as exported objectgo- I will leave it as default.
- Selected Objects - Doesn't apply in this scene as I have a simplescene and its organised by layers.
- Apply Modifiers - No modifiers are in my scene, except the armaturemodifier.
- Exclude Armature Modifier - Left excluding the armature modifierticked for safety.
- Tangent Arrays - Are unnecessary here.
- Triangulate - Is unnecessary here.
- Copy Images - I will use this as it will place the texture in afolder I can use.
- Active Layers - Yes I have made sure Layer 1 and 2 are active forthe export and layer 20 off.
- Excluding Control Bones - Whilst none are prefixed with `ctrl`having this one will catch any non deforming bones.
- Export Animation - Definitely need this checked otherwise we won'thave any animation.
- All Actions - If this is not ticked whichever action was activeduring the export would be the only one that would be exported. Iwant all 3.
- Skip (-noexp) Actions - This is off as I haven't made this animationwith this suffix in mind.
- Optimize Keyframes - On by default.
- Shape Keys - Off as not used.
- Precision - Left as default.
Importing Your File In Godot
After export will see that you have a .dae file and an images folder inthe location where you exported to.
Let's open up Godot and make sure everything works. I am going to dothis in a new project:
- Click on New Project
- Type in the Name of your project
- Click Create folder
- Click Create & Edit
You can get your files into Godot in a few different ways, but sinceclicking and dragging folders doesn't import them I have placed myCubeDude folder into my project folder and Godot has automatically addedthem to this project.
In general once the data is in Godot I would manage everything goingforward in Godot itself.
Next let's get our file imported quickly for testing.
- Double click on the .dae file
- Select New Inherited
Hooray! We now have our asset into Godot and the supporting assets of acamera and lighting (if we needed them).
But wait! He doesn't look right! Where are his materials and textures!?!
This is a surprisingly common question, not just for Godot but for most3D exporting and importing from one program to another especially gameengines.
Each different 3D package has its own unique material pipeline. Whichmeans there is no direct translation of one material setup in oneprogram to another program. However there is fortunately somestandardisation, so at least we can reconstruct a material relativelyquickly.
In our case here we need to attach the material to our mesh instance:
- Select the mesh instance
- Directly below in the Inspector tab, click on the dropdown for theMaterial
- Drag the material into the material slot, now this can be tricky asyou have to be pretty precise with the click and drag!
You'll notice that the model still lacks its colours, that's because thematerial currently doesn't have the texture assigned to it.
So in a similar fashion to how we assigned the material to the meshinstance let's now assign the image texture to the material:
- Double click the material you want to edit
- In the inspector on the right, click on the Albedo dropdown
- Drag an image into the texture slot. Again this is a precisemovement so take it slow.
Voilà! Our material is reconstructed in Godot.
In this instance, it was pretty straight forward since our model has onematerial and one image texture to assign. A more complex model wouldrepeat these steps until the model was reconstructed.
Note that you can reconstruct the materials first and then assign it toa mesh instance, the order doesn't matter.
What about the animation and actions?
- Click on the Animation Player in the Scene tab
- You will see the animation data, and you can see the actions thatwere defined in Blender are present in Godot as well.
Notice that one of our actions has a '-loop' suffix, we will get back tothat in a moment.
The basic controls are as follows:
- Select the action you wish to play
- Click play
- Turn on looping to see the animation loop. Action with a '-loop'suffix will automatically have this turned on.
Right, we are almost there. Let's play our scene and because lightingand the camera came across as well we just need to click the play buttonin the top right or hit F5.
But our character just stood there still, and that's because we haven'tset the animation to Autoplay On Load.
If you play around you will also notice that the '-loop' suffix on theaction does one final thing. It will loop that animation in the game aswell, whereas the other actions will play once. These would have to belooped in code, whilst those actions with the '-loop' suffix willautomagically work.
Just look at him strutting in his new Godot home! Awesome!
Blender 2.8 To Godot
If you are interested in learning more about Godot, check out ourKickstarter: Discovering Godot: Learn To Code By MakingGames
Using the old python scripts to export meshes from Freecad, found a way to manually fix the normals in Blender instead of rebuilding the entire model.
Smoothing normals in blender
Smooth is the magic button. There are many uses of the word smooth in Blender. The one that applies to normals is only in edit mode & only applies to selected edges. The other magic button is Auto smooth. The trick is some edges shouldn't be smooth, so you hit sharp for those & blendy colors them cyan to indicate the normals are split.
Also important to note how awful the tesselation from Freecad was, but whatever. It was hoped libcoin's somewhat neater tesselation could have been sniffed, but manual mesh drawing is the best option for a game. The libcoin sniffer still needed to get the coordinates in SoShape::invokeTriangleCallbacks & translate the coordinates to a global reference frame.
For the GLTF exporting, you need to select 'selected only' every time. All the objects have to be meshes. The 'save settings' button doesn't work & there's no confirmation of overwrite.
Godot is another nest of bugs in the chain. The mane problems are most commands are only available through keyboard commands, like undo. There's no way to center the 3D view on an object, which makes assigning materials difficult. Your only recourse is creating cameras just to edit the materials.
Not bothering with heat shields until the next Elon update, since the dragon 2 heat shield is a new material.

Export Blender To Godot
Making a different scene for every object that moves was a disaster. It does provide separate transformations for every mesh in a scene, so this will be redone a few more times.
